Correção Touchpad não funciona no Windows 10
Dois de nossos leitores relataram recentemente sobre problemas de touchpad que têm enfrentado após a atualização para o Windows 10. Um usuário não consegue ativar e usar gestos de touchpad após atualizar para Windows 10 a partir do Windows 8.1, enquanto o touchpad em si não está funcionando o outro usuário.
Neste artigo, discutiremos todas as maneiras de superar os problemas do touchpad no Windows 10.
Método 1 de 7
Reinicie seu PC
Isso pode parecer estúpido, mas muitos dos problemas do Windows desaparecem após a reinicialização. Portanto, reinicie seu PC com Windows 10 uma vez e, em seguida, verifique se o touchpad está funcionando.
E se você está se perguntando como reiniciar um notebook com um touchpad morto, pressione simultaneamente o logotipo do Windows e as teclas X para abrir o menu de usuário avançado, pressione a tecla U no teclado e, em seguida, pressione a tecla R para reiniciar .
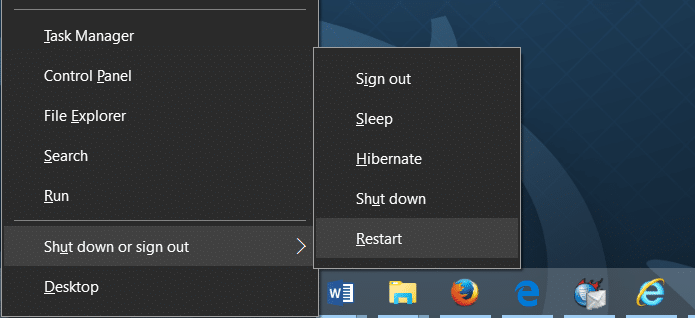
Método 2 de 7
Verifique as configurações do touchpad e ative a tecla de atalho
Alguns laptops incluem uma tecla de atalho dedicada no teclado para ligar ou desligar o touchpad. Certifique-se de que o touchpad não está desligado usando a tecla de atalho.
Verifique as configurações do touchpad
Você sabia que a maioria dos drivers do touchpad oferece uma opção para desligar ou desativar o touchpad? Por exemplo, para meu touchpad Synaptics no ThinkPad T450s, há uma opção em Propriedades do mouse para desligar o touchpad, bem como o trackpoint.
Você pode abrir as propriedades do Mouse digitando Main.cpl na caixa de pesquisa do menu Iniciar e pressionando a tecla Enter. Para alguns notebooks ou touchpads, a opção de ligar ou desligar o touchpad pode estar localizada no Painel de controle do touchpad (por exemplo, Painel de controle Synaptics).

Verifique também se há um botão físico para desligar o touchpad.
Método 3 de 7
Certifique-se de que o driver do touchpad esteja instalado
Embora alguns touchpads funcionem sem necessidade de drivers adicionais, se o touchpad ou os gestos do touchpad não estiverem funcionando, certifique-se de que a versão mais recente do driver do touchpad esteja instalada em seu notebook Windows 10. Para fazer isso, primeiro verifique a versão atual do driver instalado em seu PC com Windows 10 e, em seguida, visite o site do fabricante para verificar o número da versão.
Visite o site do fabricante do seu laptop, baixe e instale o driver compatível com Windows 10. Se o fabricante do seu notebook não estiver oferecendo um driver de touchpad para Windows 10, tente baixar e instalar drivers compatíveis com Windows 8.1. E para
Método 4 de 7
Reinstale o driver
Se o touchpad não estiver funcionando e você tiver certeza de que a versão mais recente do driver está instalada (veja como verificar a versão do driver), tente reinstalar o driver. Para fazer isso, você precisa desinstalar o driver atual primeiro, baixar a versão mais recente do driver e depois instalar a nova.
Método 5 de 7
Reverter o driver
Muitos usuários costumam ter problemas após atualizar para uma versão mais recente do driver do touchpad. Se você atualizou recentemente o driver para a versão mais recente (ou a unidade é atualizada automaticamente pelo Windows 10) e o touchpad parou de funcionar ou não funcionou desde então, você pode reverter para a versão anterior do driver. Consulte como reverter para a versão anterior de um driver para obter instruções passo a passo.

Método 6 de 7
Restaurar o Windows 10 para uma data anterior
Se o touchpad estava funcionando bem há alguns dias e você não tem certeza do que deu errado, você pode usar o recurso Ponto de restauração para restaurar seu PC para uma data anterior. Consulte nosso guia como restaurar seu PC com Windows 10 em uma data anterior para obter instruções passo a passo.
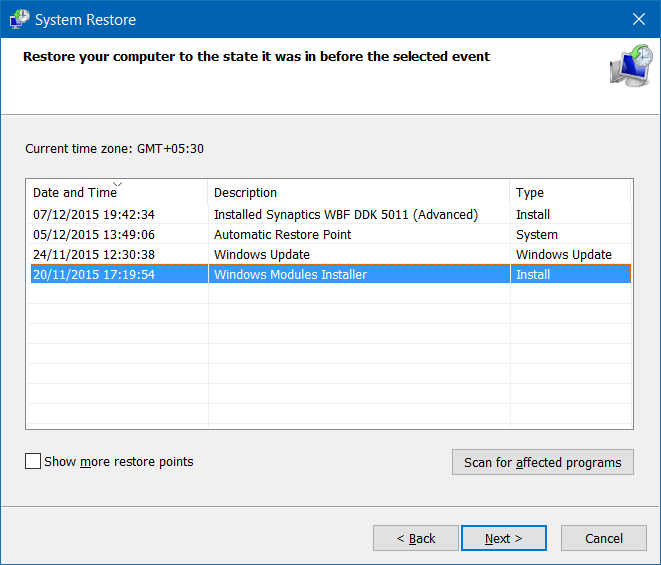
Método 7 de 7
Verifique se o desligamento automático está habilitado
Se você conectou um mouse ao laptop, desconecte o mouse e verifique se o touchpad ou trackpad funciona, pois é possível configurar o Windows 10 para desligar automaticamente o touchpad quando um mouse é conectado. Consulte o nosso artigo sobre como desligar automaticamente o touchpad quando um mouse é conectado para obter informações detalhadas.
Se os métodos acima não funcionarem para você, converse com o suporte da Microsoft usando o aplicativo de suporte de contato integrado gratuitamente.