Correção o salvamento automático está desativado no Office Word, Excel ou PowerPoint
AutoSalvar é um recurso relativamente novo nos programas do Microsoft Office. Presente em programas do Office Word, Excel e PowerPoint, o recurso AutoSalvar salva automaticamente seus documentos a cada poucos segundos, enquanto você trabalha em um arquivo.
Embora o recurso AutoSalvar seja fantástico e esteja ativado por padrão, muitos usuários costumam reclamar que o AutoSalvar está desativado ou não podem ativar o recurso AutoSalvar nos programas Word, Excel e PowerPoint.
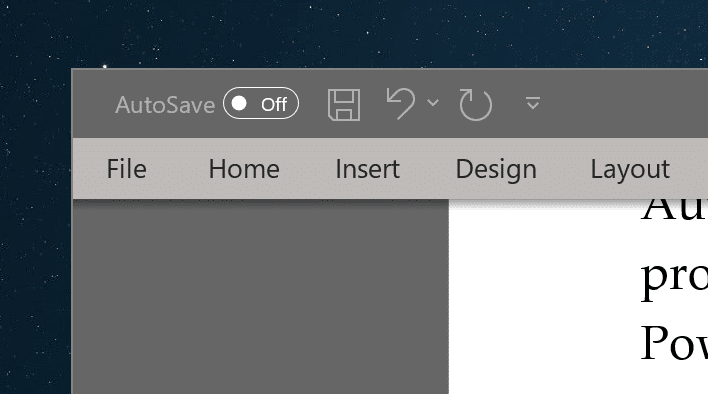
Se você também não consegue ativar o recurso AutoSalvar, provavelmente é por um dos seguintes motivos.
Verifique se o salvamento automático está desativado
É uma boa ideia começar verificando se o recurso AutoSalvar está desativado nas configurações. Veja como fazer exatamente isso.
Etapa 1: navegue até Arquivo \u0026 gt; Opções . Na caixa de diálogo exibida, alterne para a guia Salvar .
Etapa 2: selecione a caixa ao lado da opção Salvar automaticamente arquivos OneDrive e SharePoint Online por padrão . Clique no botão OK .
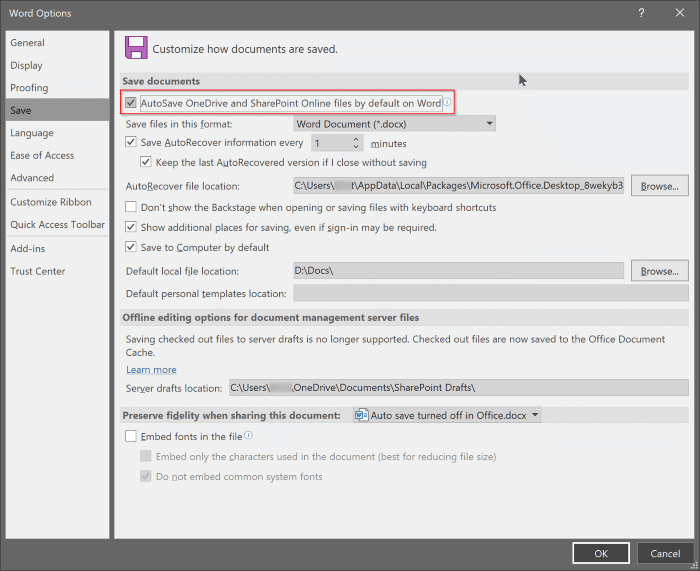
Você não está salvando arquivos no OneDrive ou no SharePoint
Sim, o recurso AutoSalvar está disponível e ativado automaticamente apenas quando você está trabalhando em um arquivo que foi salvo no OneDrive, OneDrive for Business ou SharePoint Online. Ou seja, o recurso AutoSalvar está desativado e não pode ser ativado quando você está trabalhando em um documento sem salvá-lo no OneDrive / SharePoint Online ou ao trabalhar em um documento salvo em seu computador ou offline.
Resumindo, o recurso AutoSalvar é destinado a usuários que salvam arquivos no OneDrive.
Além disso, o salvamento automático é desabilitado quando seu arquivo está em uma pasta local do OneDrive e a sincronização é pausada ou desabilitada.
NOTA: O recurso AutoRecuperação presente nos programas do Office é completamente diferente do AutoSalvar. O recurso AutoRecuperação está disponível mesmo quando você está salvando arquivos offline ou trabalhando em um arquivo sem salvá-lo. O recurso AutoRecover ajuda a recuperar arquivos em caso de falha ou mesmo se você fechar um arquivo acidentalmente sem salvá-lo.
Você está usando um formato de arquivo não compatível
O recurso AutoSalvar não está disponível quando você está trabalhando em um formato de arquivo mais antigo, como .doc, .xls ou .ppt. Altere o formato do arquivo para o mais recente para ativar o salvamento automático. Para verificar o formato do arquivo, dê uma olhada na barra de título do programa. A barra de título exibe o nome do arquivo, bem como o formato do arquivo.
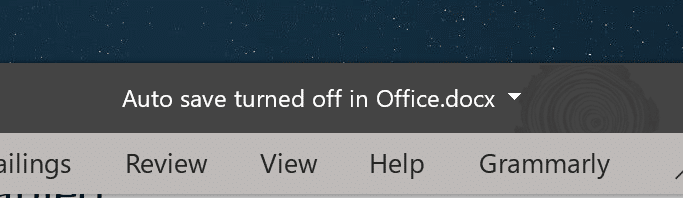
Desative esses recursos de segurança no Excel
Se você não conseguir ativar o recurso AutoSalvar no Excel, pode ser porque o arquivo contém recursos que não são suportados pelo AutoSalvar. Você precisa desativar a pasta de trabalho compartilhada, remover a criptografia de senha do arquivo, remover o acesso restrito e desativar Atualizar dados ao abrir.
Além disso, um add-in pode ter desativado o salvamento automático. Vá para Arquivo \u0026 gt; Opções \u0026 gt; Suplementos \u0026 gt; Suplementos do Excel \u0026 gt; Vá e desmarque a caixa de seleção do add-in.
Reparar a instalação do Microsoft Office
Se o problema persistir, você pode considerar reparar a instalação do Office para corrigir o problema sem afetar os arquivos. Consulte como reparar o guia de instalação do Office 365 para obter instruções passo a passo.