Correção o menu Iniciar não abre no Windows 10
O novo menu Iniciar é um dos recursos de destaque do sistema operacional Windows 10 lançado recentemente. O menu Iniciar do Windows 10 inclui os melhores recursos de seus predecessores. No entanto, muitos usuários estão tendo problemas ao iniciar o menu Iniciar no Windows 10.
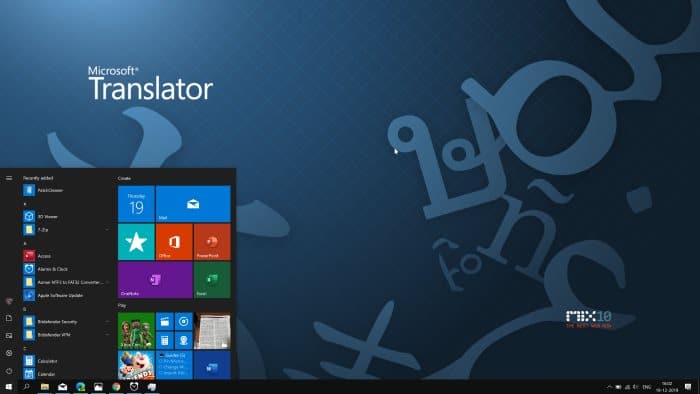
Para muitos usuários, o menu Iniciar não abre quando o botão Iniciar é clicado ou a tecla do logotipo do Windows é pressionada. Se o menu Iniciar se recusar a iniciar mesmo após várias tentativas, experimente as seguintes correções.
IMPORTANTE: se esta é a primeira vez que você está tendo o problema, reinicie o PC uma vez antes de tentar qualquer outra coisa. Às vezes, reiniciar o PC resolve o problema.
<✓ Fix 1 of 6
Reinicie o menu Iniciar
Na maioria das vezes, reiniciar o processo do menu Iniciar corrige todos os itens relacionados ao menu Iniciar.
Etapa 1: use as teclas Ctrl + Shift + Esc para abrir o Gerenciador de tarefas.
Etapa 2: Clique em Mais detalhes para ver a versão completa do Gerenciador de Tarefas.
Etapa 3: na guia Processos , procure a entrada Iniciar , clique com o botão direito na mesma e clique na opção Fim. Encerrar o processo de inicialização irá encerrar o processo de inicialização e reiniciá-lo automaticamente.
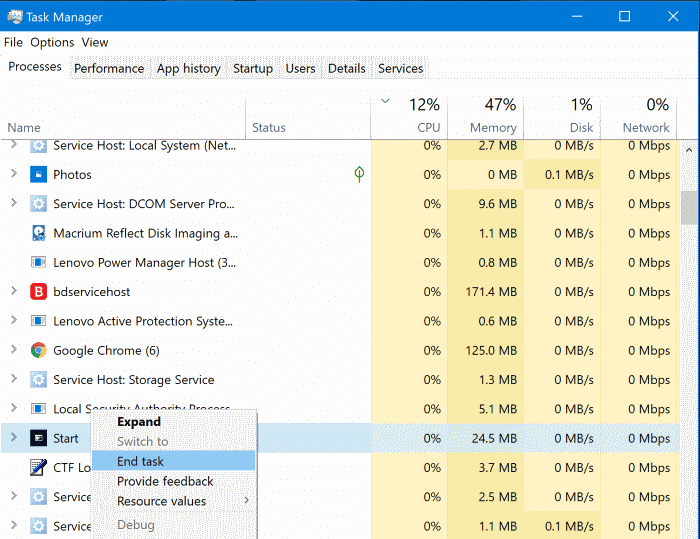
Ou mude para a guia Detalhes . Clique com o botão direito do mouse no arquivo StartMenuExperienceHost.exe e clique na opção Finalizar para reiniciar o menu Iniciar ou a tela Iniciar no Windows 10.
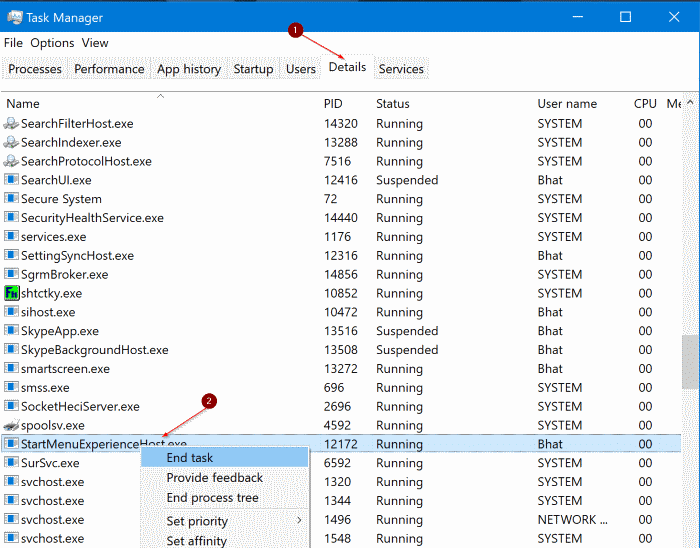
Correção 2 de 6
Executar solucionador de problemas do menu Iniciar
A Microsoft lançou recentemente o solucionador de problemas do menu Iniciar do Windows 10, que permite corrigir a maioria dos problemas comuns do menu Iniciar. Visite nosso artigo sobre a ferramenta de reparo do menu Iniciar do Windows 10 para baixar o solucionador de problemas e execute-o para corrigir o problema.
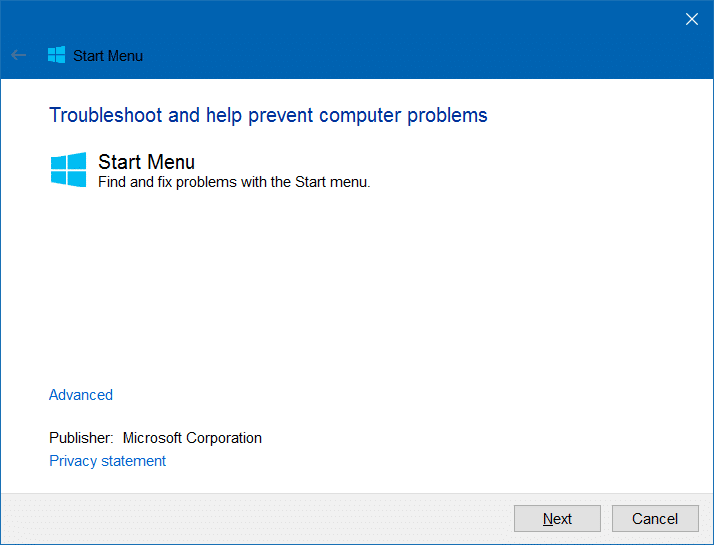
<✓ Fix 3 of 6
Use este comando PowerShell para reparar o menu Iniciar
Etapa 1: execute o PowerShell com direitos de administrador. Como o menu Iniciar não está funcionando, abra a unidade do Windows 10 e navegue até o seguinte diretório:
Windows \\ System32 \\ WindowsPowerShell \\ v1.0
Etapa 2: localize o arquivo powershell.exe, clique com o botão direito nele e clique em Executar como administrador. Clique em Sim quando vir o prompt Controle de conta de usuário.
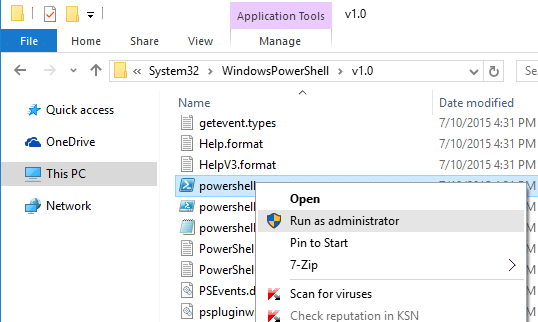
Etapa 3: na janela do PowerShell, copie e cole o seguinte comando na janela do PowerShell e pressione Enter.
Get-AppXPackage -AllUsers | Foreach {Add-AppxPackage -DisableDevelopmentMode -Register “$ ($ _. InstallLocation) \\ AppXManifest.xml”}
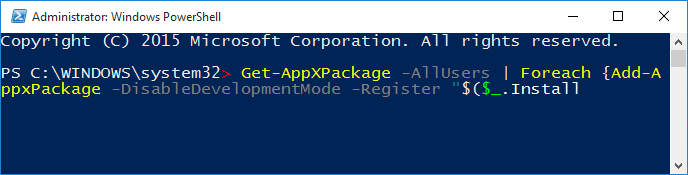
O comando pode levar alguns segundos para ser concluído. Se você estiver vendo alguns erros, ignore-os.
Etapa 4: depois de concluído, clique no botão Iniciar ou pressione a tecla do logotipo do Windows para ver o menu Iniciar.
<✓ Fix 4 of 6
Crie uma nova conta de usuário
Se nenhuma das soluções alternativas acima conseguir abrir o menu Iniciar, você pode criar uma nova conta de usuário e usar a nova conta de usuário em vez da atual.
Na maioria dos casos, o menu Iniciar funciona como deveria em uma nova conta de usuário. Você pode excluir a conta de usuário antiga ou simplesmente mantê-la. Vá para o aplicativo Configurações \u0026 gt; Contas \u0026 gt; Família \u0026 amp; outros usos \u0026 gt; Adicione outra pessoa a este PC.
< relevant Fix 5 of 6
Use programas de menu Iniciar de terceiros
Se o menu Iniciar não estiver funcionando mesmo depois de tentar as soluções alternativas mencionadas acima, você pode considerar um programa de menu Iniciar de terceiros, como o menu Iniciar do Classic Shell gratuito para Windows 10.
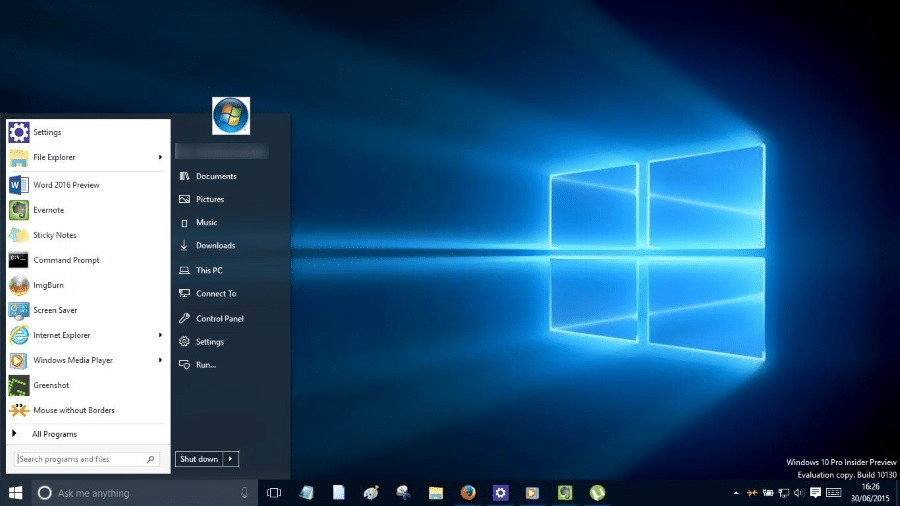
Existem alguns outros programas pagos do menu Iniciar disponíveis, como StartIsBack ++ e Start10.
<✓ Fix 6 of 6
Redefina ou reinstale o Windows 10
Redefinir o Windows 10 mantendo seus dados é o último recurso. Você pode redefinir o Windows 10 removendo tudo ou redefinir o sistema operacional mantendo seus arquivos pessoais. A instalação limpa do Windows 10 a partir de uma unidade ISO ou USB é outra opção. Existe uma maneira de reinstalar o Windows 10 sem perder dados também.
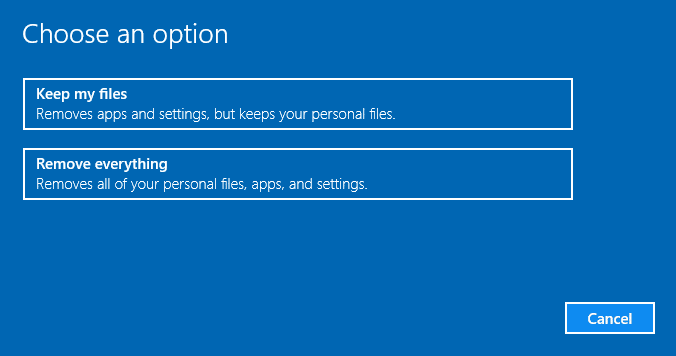
Espero que isso ajude!