Correção o aplicativo de fotos não abre no Windows 10
Como no caso de outros aplicativos universais oferecidos com o Windows 10, o aplicativo Fotos também não abre às vezes. Como o aplicativo Fotos é o visualizador de imagens padrão no Windows 10 e o fato de que o visualizador de fotos clássico do Windows é desativado por padrão, muitos usuários têm dificuldade para abrir arquivos de imagem no Windows 10.

O aplicativo Fotos se recusa a abrir ou fecha logo após o lançamento. Em alguns casos, o aplicativo Fotos abre, mas não carrega arquivos de imagem.
Se você também estiver tendo problemas com o aplicativo Fotos padrão do Windows 10, tente as seguintes dicas de solução de problemas para resolver os problemas do aplicativo Fotos.
Redefina o aplicativo Fotos
Existe uma opção para reiniciar o aplicativo Fotos. A Microsoft sugere que você reinicie o aplicativo Fotos se ele não funcionar ou não abrir. Veja como redefinir o aplicativo Fotos:
Etapa 1: navegue até Configurações \u0026 gt; Aplicativos \u0026 gt; Aplicativos \u0026 amp; recursos .
Etapa 2: Clique na entrada do aplicativo Fotos para ver o link Opções avançadas. Clique no link Opções avançadas .
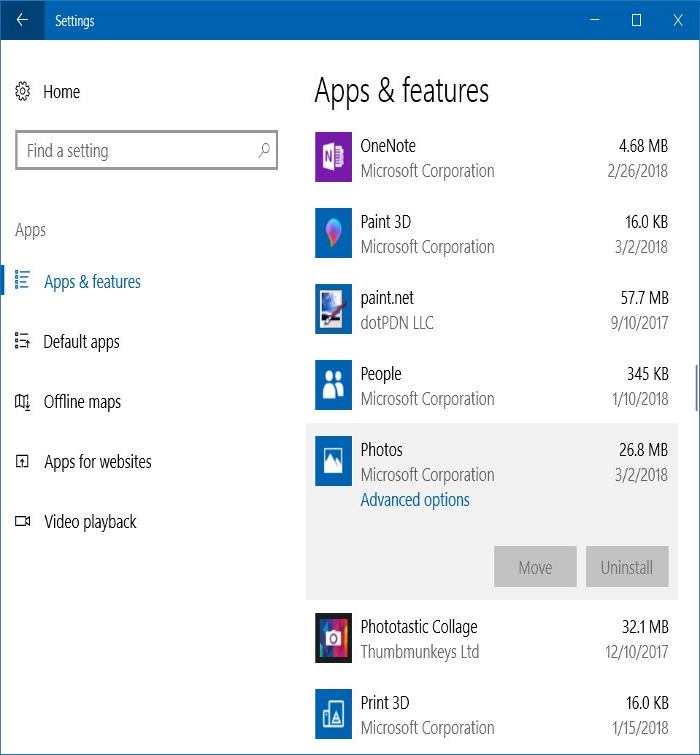
Etapa 3: finalmente, clique no botão Redefinir . Clique no botão Redefinir novamente ao ver a caixa de diálogo de confirmação.
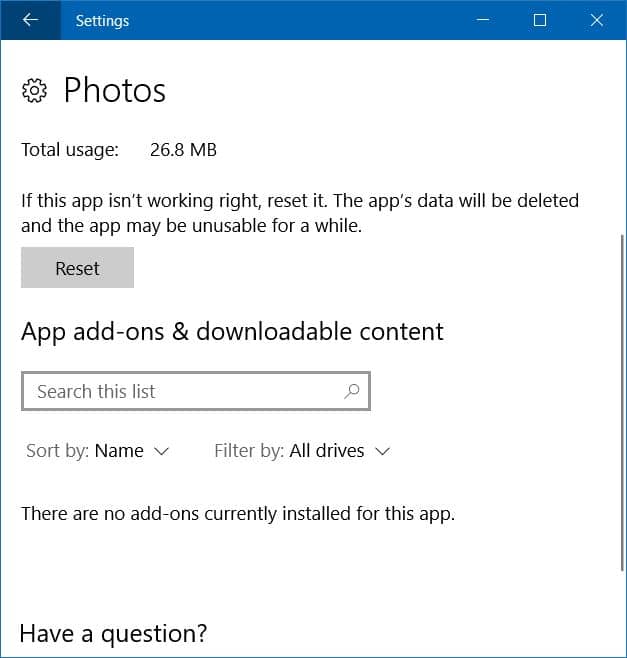
É isso!
Execute este comando no PowerShell
Se o aplicativo Fotos não estiver abrindo, tente executar o seguinte comando no PowerShell elevado. O PowerShell pode ser iniciado como administrador digitando seu nome na caixa de pesquisa do menu Iniciar, clicando com o botão direito do mouse na entrada do PowerShell e clicando na opção Executar como administrador.
No PowerShell, copie e cole o seguinte comando e pressione a tecla Enter para executá-lo. O processo pode demorar até um minuto para ser concluído e você pode ver alguns erros. Quando terminar, tente abrir o aplicativo Fotos.
Get-AppXPackage -AllUsers | Foreach {Add-AppxPackage -DisableDevelopmentMode -Register “$ ($ _. InstallLocation) \\ AppXManifest.xml”}
Reinstale o aplicativo Fotos
Se a solução acima não ajudou você, reinstalar o aplicativo Fotos é provavelmente a melhor maneira de consertar o aplicativo. Para reinstalar o aplicativo, você precisa primeiro desinstalar o aplicativo e, em seguida, instalar o mesmo a partir da Loja novamente.
Você pode consultar como reinstalar o aplicativo de fotos no Windows 10 para obter instruções passo a passo.
Ative o Visualizador de fotos do Windows
Reinstalar o aplicativo Fotos deve corrigir seus problemas. Mas se reinstalar também não ajudar, você pode tentar habilitar o programa clássico do Windows Photos Viewer, que era o visualizador de fotos padrão no Windows 7 e nas versões anteriores. Você só precisa fazer uma pequena edição no Registro para ativá-lo.
Veja como habilitar o Windows Photo Viewer no Windows 10 e como definir o Windows Photo Viewer como padrão no guia do Windows 10 para obter instruções detalhadas e arquivos de registro prontos.
Restaure o Windows 10 para uma data anterior
Se o aplicativo Fotos estava funcionando há alguns dias, você pode tentar restaurar o Windows 10 para uma data anterior usando um dos pontos de restauração disponíveis. Consulte nosso guia como restaurar o Windows 10 para uma data anterior para obter instruções.
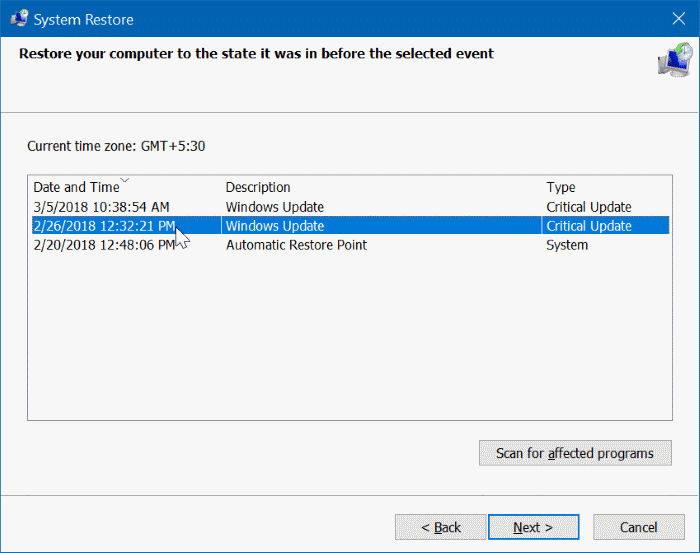
Instale um visualizador de imagens de terceiros
Embora seja verdade que o aplicativo Fotos oferece muitas maneiras de editar fotos, existem toneladas de aplicativos gratuitos, bem como programas tradicionais para ajudá-lo a abrir todos os tipos de formatos de imagem.
Você pode usar programas clássicos como IrfanView, Windows Live Photo Gallery, XnView e FastStone Image Viewer. E se você quiser instalar um aplicativo da Store para o mesmo trabalho, experimente Fotor, Photo Fast Viewer e 123 Image Viewer HD.
Se nenhuma das soluções acima ajudar a corrigir o problema do aplicativo Fotos e você não conseguir viver sem ela, tente redefinir o Windows 10.