Correção o aplicativo da loja não abre no Windows 10
Como seu predecessor, o Windows 10 também permite que os usuários baixem e instalem aplicativos da Loja. O aplicativo oficial da Loja que vem com o Windows 10 pode ser usado para navegar, pesquisar e instalar aplicativos da Loja.
O aplicativo da Store foi reprojetado no Windows 10 e é fácil de navegar em comparação com a versão anterior do aplicativo da Store.
Desde o lançamento do Windows 10, muitos usuários estão tendo problemas com o aplicativo nativo da Loja. Muitas vezes, o aplicativo Store é iniciado, mas não carrega. O círculo continua girando, mas a Loja não carrega mesmo depois de alguns minutos. Outros estão recebendo erros ao abrir o aplicativo Store.
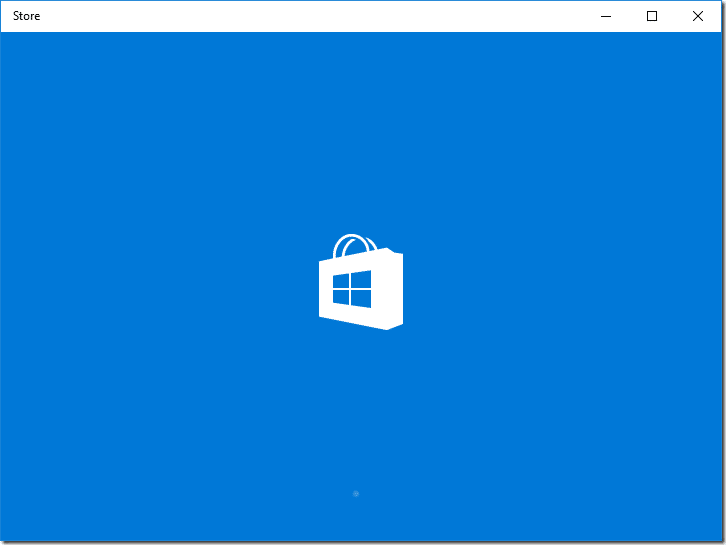
Se você também não consegue carregar ou abrir o aplicativo Store no Windows 10, pode experimentar as seguintes correções.
IMPORTANTE: antes de tentar qualquer uma das soluções fornecidas a seguir, recomendamos que você reinicie seu PC com Windows 10 , pois isso pode resolver o problema magicamente.
Corrija 1 de 5
Redefina o aplicativo Store por meio das Configurações
Versões recentes do Windows 10 permitem que você reinicie o aplicativo Store para que possa corrigir possíveis problemas com facilidade. A redefinição do aplicativo da Loja excluirá todos os dados armazenados pelo aplicativo da Loja e desconectará você do aplicativo. Pode ser necessário fazer login novamente após a redefinição.
Etapa 1: navegue até Configurações \u0026 gt; Aplicativos \u0026 gt; Aplicativos \u0026 amp; recursos .
Etapa 2: procure a entrada Microsoft Store e clique nela para revelar o link Opções avançadas oculto. Clique no link.
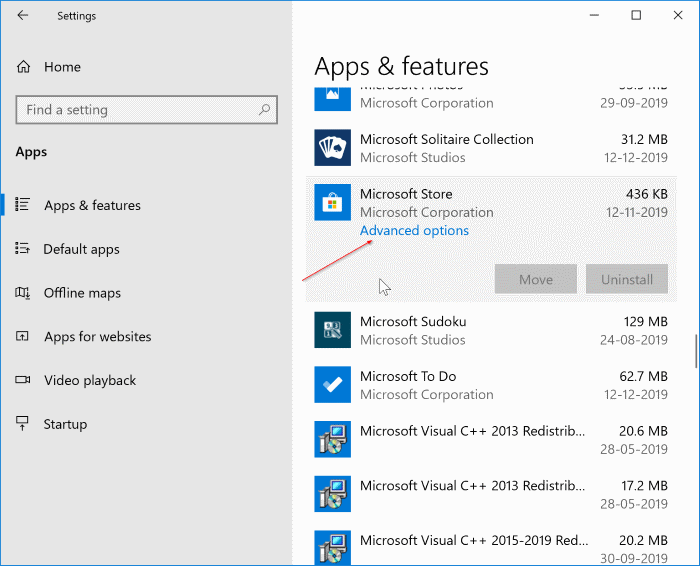
Etapa 3: role para baixo para ver a seção Redefinir . Clique no botão Redefinir e clique no botão Redefinir novamente quando vir o pop-up para redefinir o aplicativo Store imediatamente.
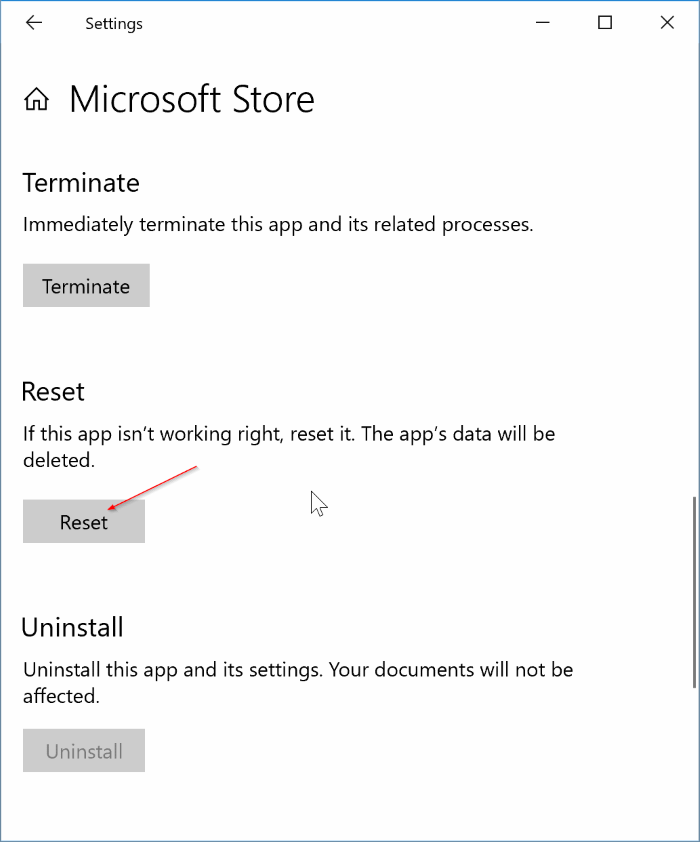
Fix 2 of 5
Limpe o cache da Loja
Se redefinir o aplicativo da Loja não ajudou a corrigir o problema, limpe o cache da Loja. Consulte nosso guia como limpar o cache da Windows Store no Windows 10 para obter instruções.
Corrija 3 de 5
Execute o solucionador de problemas de aplicativos da Windows Store
O Windows 10 vem com muitos solucionadores de problemas para corrigir vários problemas comuns. Um dos solucionadores de problemas são os aplicativos da Windows Store.
O solucionador de problemas de aplicativos da Windows Store deve ajudá-lo a corrigir problemas de comando com os aplicativos instalados da Loja, incluindo o aplicativo integrado da Loja. Navegue até Configurações \u0026 gt; Atualizar \u0026 amp; Segurança \u0026 gt; Página Resolver problemas para encontrar o solucionador de problemas dos aplicativos da Windows Store.
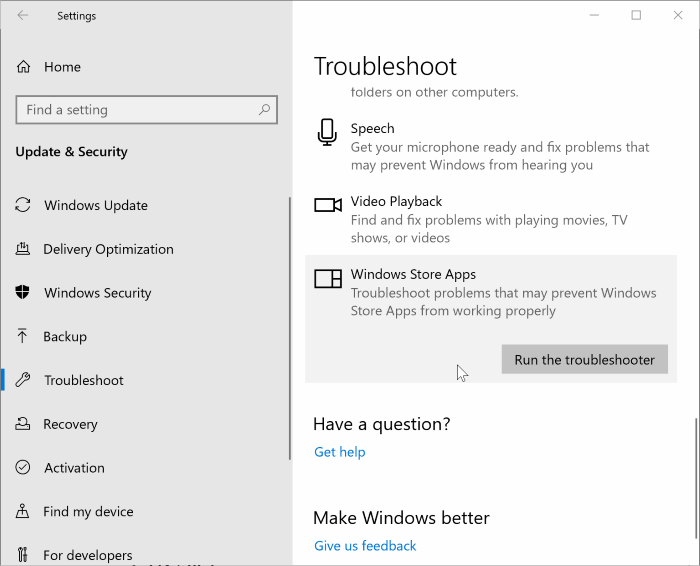
Corrija 4 de 5
Reinstalar a loja via prompt de comando
Etapa 1: abra o prompt de comando como administrador. Para fazer isso, digite CMD na caixa de pesquisa e pressione simultaneamente as teclas Ctrl + Shift + Enter.
Como alternativa, digite CMD na caixa de pesquisa para ver o Prompt de comando nos resultados da pesquisa, clique com o botão direito do mouse no Prompt de comando e clique na opção Executar como administrador.
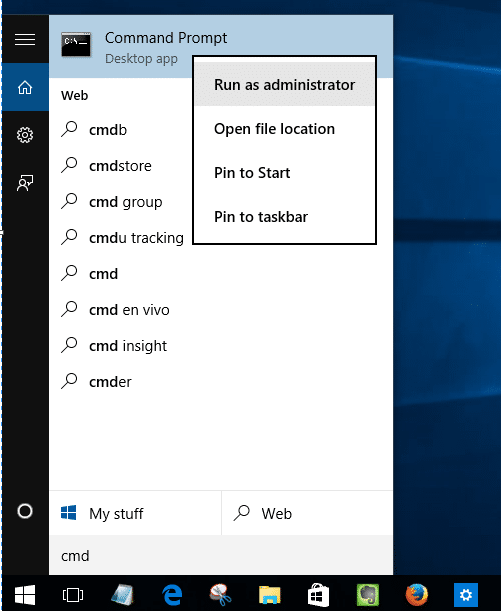
Etapa 2: no prompt de comando do administrador, copie e cole o seguinte comando. O Prompt de Comando do Windows 10 oferece suporte para copiar e colar, ao contrário das versões anteriores!
PowerShell -ExecutionPolicy Unrestricted -Command “\u0026 amp; {$ manifest = (Get-AppxPackage Microsoft.WindowsStore) .InstallLocation + ‘\\ AppxManifest.xml’; Add-AppxPackage -DisableDevelopmentMode -Register $ manifest} ”
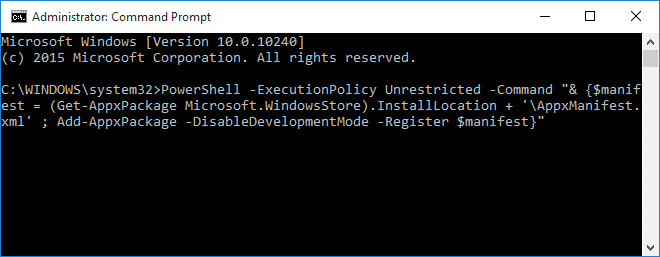
Assim que o comando for executado, feche a janela do prompt de comando. Agora você deve conseguir abrir e carregar a Loja agora.
Corrija 5 de 5
Crie outra conta de usuário
Se a loja não abrir mesmo após a aplicação da correção acima, a criação de uma nova conta de usuário pode resolver o problema. Isso ocorre porque todos os aplicativos modernos, incluindo o aplicativo Store, funcionam muito bem em uma conta de usuário recém-criada.
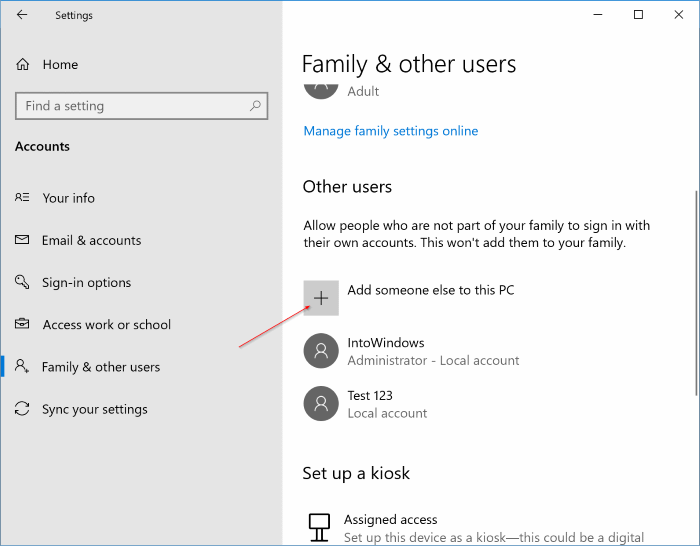
Para criar uma nova conta de usuário local ou conta de usuário Microsoft, navegue até Configurações do aplicativo \u0026 gt; Contas \u0026 gt; Família e outros usuários e clique em Adicionar outra pessoa a este PC.
Se você conseguiu ou não resolver o problema, informe-nos nos comentários.