Correção Não é possível abrir este erro de arquivo nas fotos do Windows 10
O aplicativo Fotos integrado do Windows 10 oferece suporte à maioria dos formatos de imagem populares, incluindo JPEG, JPG, GIF, PNG e BMP amplamente usados.
No entanto, às vezes, quando você tenta abrir um arquivo de imagem com o aplicativo Fotos, ele pode não abrir o arquivo de imagem e exibir a mensagem de erro 'Não podemos abrir este arquivo'.
Se você também receber a mensagem de erro “Não podemos abrir este arquivo” ao tentar abrir um arquivo de imagem, você pode tentar as seguintes soluções para corrigir o problema rapidamente.
Verifique se o arquivo de imagem está corrompido
Na maioria das vezes, o aplicativo Fotos exibe o erro quando o arquivo de imagem que você está tentando abrir está corrompido. Para certificar-se de que o arquivo de imagem não está corrompido, clique com o botão direito no arquivo de imagem no Explorador de Arquivos, clique em Abrir com e selecione o programa Paint na lista.
Se o arquivo de imagem estiver abrindo sem problemas no programa Paint, significa que há algo errado com o aplicativo Fotos.
Verifique se o formato do arquivo de imagem é compatível com o aplicativo Fotos
Antes de reparar, redefinir ou reinstalar o aplicativo Fotos, é importante verificar se o aplicativo Fotos é compatível com o formato de arquivo de imagem que você está tentando abrir. Como disse antes, ele suporta quase todos os formatos de imagem populares. Se o formato do arquivo for relativamente novo, talvez você precise experimentar um visualizador de imagens de terceiros. Se o formato do arquivo for HEIC, consulte como visualizar as imagens HEIC no guia do Windows 10.
Reparar e redefinir o aplicativo Fotos
O Windows 10 permite que você repare e reinicie o aplicativo Fotos para que você possa resolver quaisquer problemas com o aplicativo Fotos sem ter que reinstalá-lo. Veja como reparar e redefinir o aplicativo Fotos.
Etapa 1: vá para Configurações \u0026 gt; Aplicativos \u0026 gt; Aplicativos \u0026 amp; recursos .
Etapa 2: procure a entrada do Microsoft Photos. Clique nele para ver o link Opções avançadas oculto. Clique no mesmo.

Etapa 3: role para baixo para ver a seção Redefinir. Clique no botão Reparar . Isso irá reparar o aplicativo Fotos. Verifique se isso resolve o problema. Caso contrário, prossiga para a próxima etapa.

Etapa 4: Clique no botão Redefinir . Quando você receber o flyout de confirmação, clique no botão Reset novamente. Quando você redefine o aplicativo Fotos, o Windows 10 o reinstala. Portanto, isso deve resolver o problema.
Reinstale manualmente o aplicativo Fotos
Se as soluções fornecidas acima não corrigiram o erro do aplicativo Phots, tente reinstalá-lo manualmente. Como o aplicativo Fotos não pode ser desinstalado por meio do aplicativo Configurações, você precisa usar o PowerShell para desinstalá-lo. Veja como fazer isso.
Etapa 1: na janela elevada do PowerShell, copie e cole o seguinte comando:
Get-AppxPackage * photo * | Remove-AppxPackage
Pressione a tecla Enter para desinstalar o aplicativo Fotos.

Etapa 2: acione o aplicativo Windows 10 Store, pesquise Microsoft Photos e instale o mesmo.
Consulte como reinstalar o aplicativo Fotos no guia do Windows 10 para obter instruções passo a passo.
Ative o visualizador de fotos clássico do Windows
O visualizador de fotos clássico do Windows é desabilitado por padrão no Windows 10. Você pode habilitá-lo e defini-lo como padrão se tiver problemas com o aplicativo Fotos.
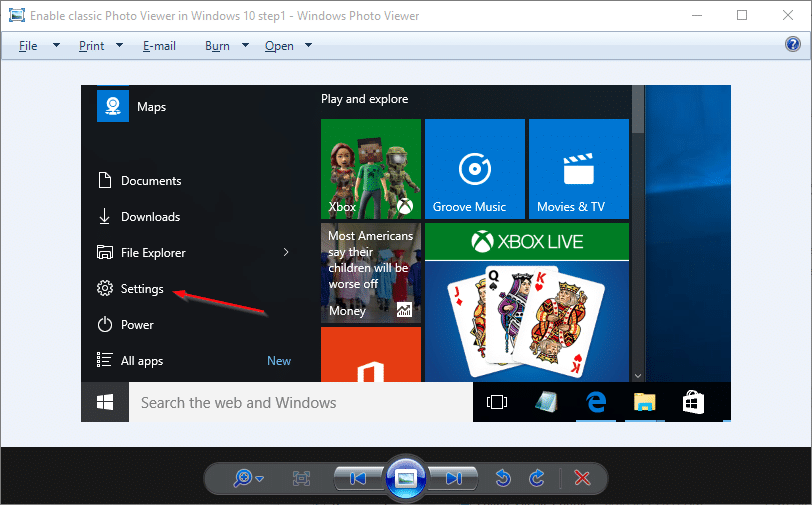
Consulte como ativar o Visualizador de fotos do Windows e definir o Visualizador de fotos do Windows como padrão no guia do Windows 10 para obter instruções detalhadas.
