Como visualizar e limpar o histórico de atividades no Windows 10
O Windows 10 coleta muitos dados sobre sua atividade. A maioria dos dados coletados é salva na nuvem, e você não poderá apagar o histórico de atividades salvo na nuvem simplesmente reinstalando a instalação do Windows 10. Quando você reinstala o Windows 10, apenas os dados salvos em seu dispositivo são apagados.
O histórico de atividades é usado para que a Cortana continue de onde você parou. O recurso permite que você retome aplicativos, documentos e outras atividades que estava fazendo antes de reiniciar o PC.
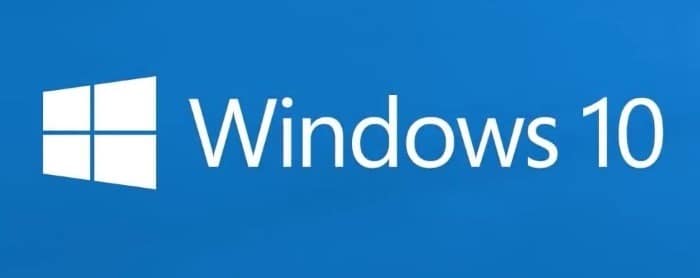
Como disse, o Windows 10 coleta muitos dados. Se a Cortana estiver ativada e o histórico de navegação no Edge estiver ativado, o histórico de navegação no Edge é salvo automaticamente no seu PC e também na nuvem. Da mesma forma, quando você usa o Bing, o histórico de pesquisa é salvo para que o Bing possa dar melhores sugestões e resultados quando você pesquisar na próxima vez. O Windows 10 coleta os dados de localização e os salva na nuvem.
Se você usa comandos de voz no Windows 10, a Microsoft coleta e salva suas gravações de áudio na nuvem. Os dispositivos Microsoft Health, HealthVault e Microsoft Band também coletam seu histórico de atividades.
O assistente digital Cortana também coleta e envia dados automaticamente para a nuvem. Obviamente, a Microsoft usa todos esses dados apenas para aprimorar sua experiência geral com o PC, mas alguns usuários desejam visualizar os dados coletados e apagá-los.
Felizmente, a Microsoft oferece uma maneira fácil de visualizar todo o histórico de atividades coletado e apagá-lo, se desejar. Você pode visualizar todos os dados coletados de seu PC com Windows 10, bem como de outros serviços da Microsoft, e apagá-los com facilidade seguindo as instruções abaixo. Existe até uma opção para impedir que o Windows 10 colete sua atividade.
Pare o Windows 10 do histórico de atividades
Etapa 1: navegue até o aplicativo Configurações \u0026 gt; Privacidade \u0026 gt; Histórico de atividades .
Etapa 2: na seção Coletar atividades , desative a opção Permitir que o Windows colete todas as minhas atividades para impedir que o Windows 10 colete suas atividades história.
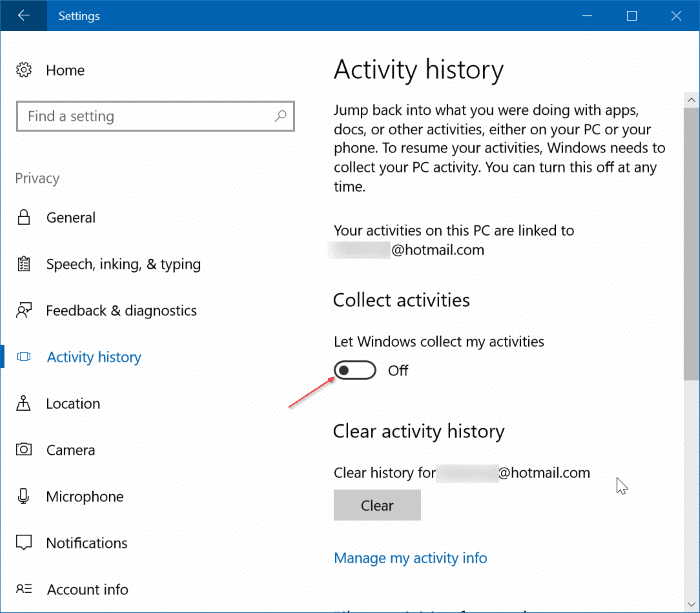
Ver e limpar o histórico de atividades no Windows 10
NOTA: Este recurso está presente no Windows 10 build 17040 e superior.
Etapa 1: navegue até o aplicativo Configurações \u0026 gt; Privacidade \u0026 gt; Histórico de atividades .
Etapa 2: na seção Limpar histórico de atividades , clique no botão Limpar para limpar todo o histórico de atividades. Mas se você deseja visualizar ou visualizar e limpar apenas o histórico de atividades específicas, clique no link Gerenciar minhas informações de atividades para abrir a página Painel de Privacidade em seu navegador. Se for solicitado a inserir a senha da sua conta da Microsoft, faça-o.
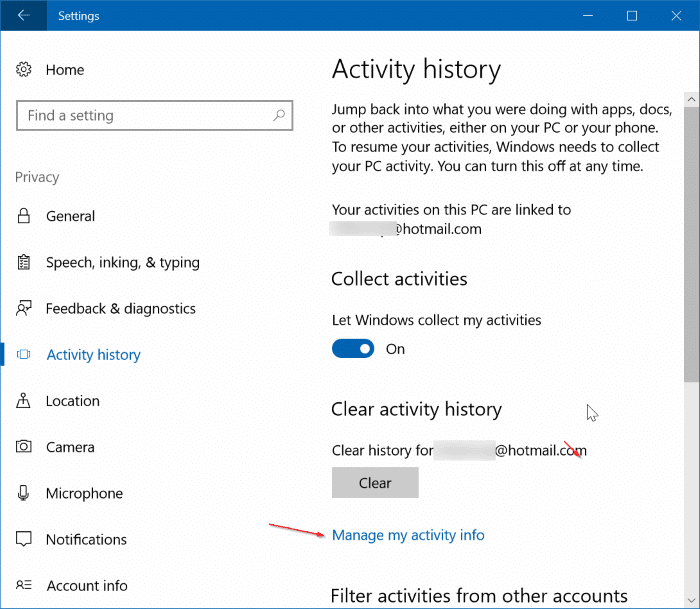
Etapa 3: role a página para baixo para ver opções para visualizar e limpar o histórico de atividades por voz, pesquisa, navegação e locais. Por exemplo, clicar no botão Visualizar e limpar histórico de navegação na seção Histórico de navegação exibirá seu histórico de navegação com uma opção para limpar esses dados.
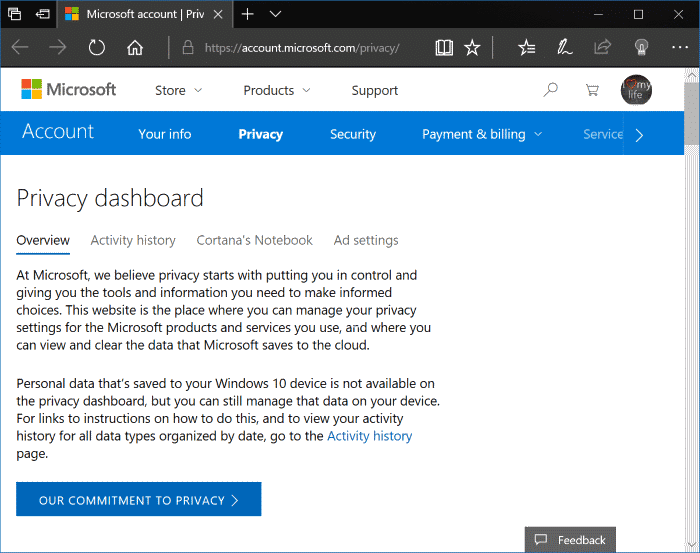
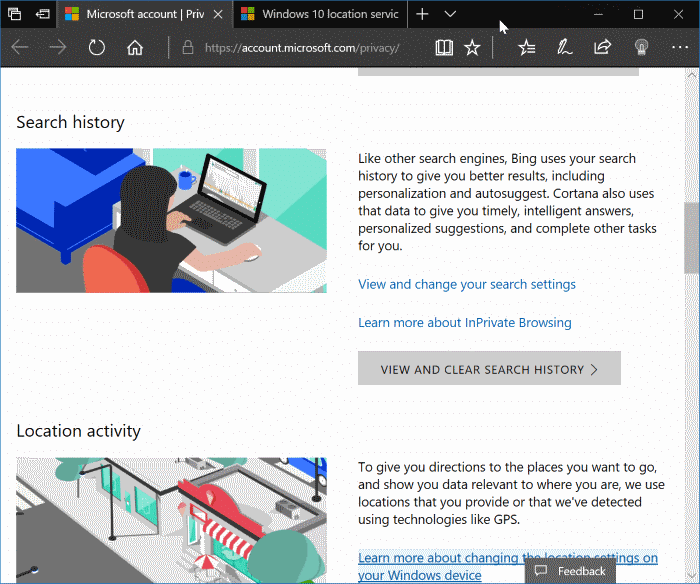
Etapa 4: para limpar o histórico de atividades de um tipo específico de dados, clique no botão Visualizar e limpar dados dessa seção. Isso o levará para a página Histórico de atividades, onde você pode ver todos os dados coletados para o tipo de dados selecionado. Clique no link Limpar atividade que aparece no lado direito da página logo acima de suas entradas de atividade e, em seguida, clique no botão Limpar novamente quando vir a caixa de diálogo de aviso para limpar todos os dados.
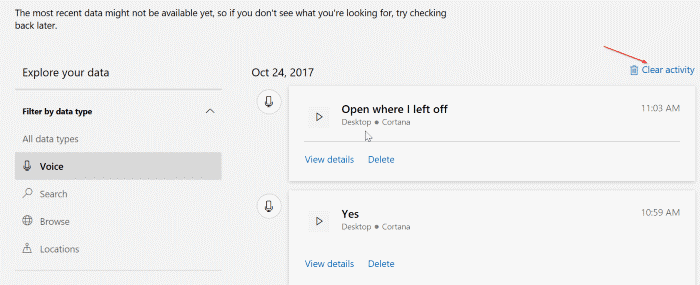
\u0026 nbsp;
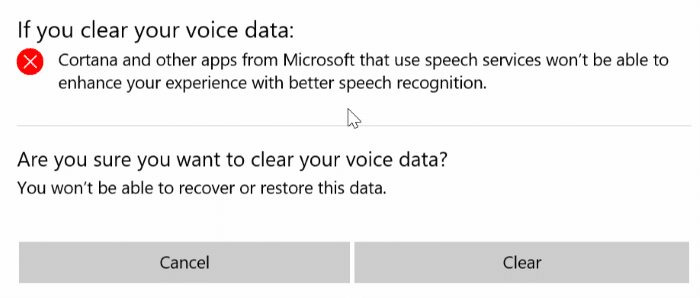
Por exemplo, para limpar todo o histórico de atividades de locais, clique no botão Ver e limpar atividades de local (isso abrirá uma nova página), clique em Limpar link de atividade que aparece no lado superior direito e clique no botão Limpar ao ver a caixa de diálogo de aviso. Siga estas etapas para todos os tipos de dados (voz, pesquisa, Cortana, navegação e locais) para visualizar e limpar o histórico de atividades.
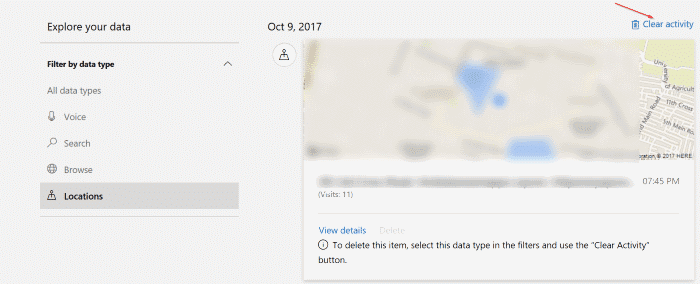
Se estiver preocupado com a sua privacidade ao usar o PC com Windows 10, você pode navegar para Configurações \u0026 gt; Privacidade para impedir que o Windows 10 e os aplicativos coletem certos tipos de dados.