Como restaurar o Windows 10 para uma data anterior
Já discutimos a criação de um ponto de restauração manual do sistema, bem como um backup de imagem do sistema no Windows 10. Neste guia, veremos como restaurar o Windows 10 para uma data anterior com a ajuda de um ponto de restauração criado anteriormente.
NOTA 1: Quando você restaura o Windows 10 para uma data anterior, seus documentos, imagens e outros arquivos serão preservados.
NOTA 2: Programas instalados após a criação de um ponto de restauração selecionado serão excluídos ou desinstalados.
NOTA 3: Os programas atualizados após a criação de um ponto de restauração selecionado serão restaurados para a versão anterior e não serão desinstalados.
Restaurando o sistema Windows 10 para uma data anterior
Etapa 1: digite Sysdm.cpl na caixa de pesquisa do menu Iniciar ou na caixa de comando Executar e pressione a tecla Enter para abrir as Propriedades do Sistema.

Etapa 2: assim que a caixa de diálogo Propriedades do sistema for aberta, alterne para a guia Proteção do sistema .
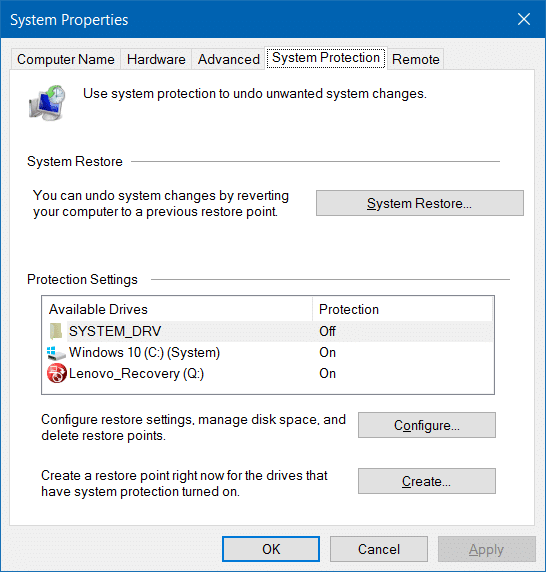
Etapa 3: na seção Configurações de proteção, certifique-se de que a proteção da unidade do sistema (unidade do Windows 10) esteja ativada. Em seguida, na seção Restauração do sistema, clique no botão Restauração do sistema para abrir o assistente de Restauração do sistema.
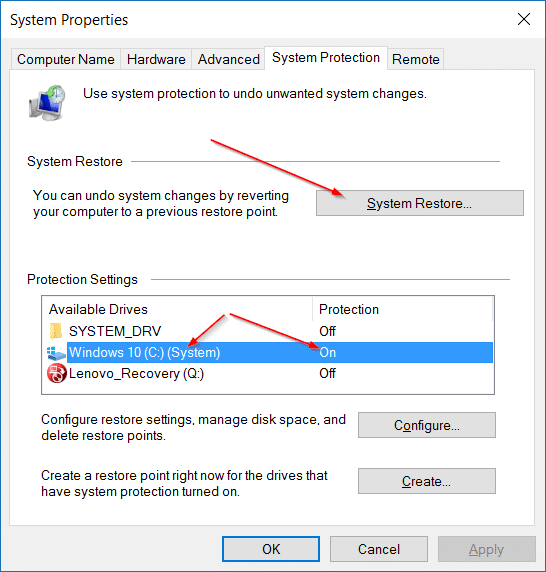
Etapa 4: Clique no botão Avançar para visualizar todos os pontos de restauração criados recentemente.

NOTA: Se você executou recentemente uma restauração do sistema usando um ponto de restauração, obterá a tela a seguir em vez da tela acima com uma opção para desfazer a restauração do sistema. Você precisa selecionar Escolher um ponto de restauração diferente e clicar no botão Avançar para ver todos os pontos de restauração.
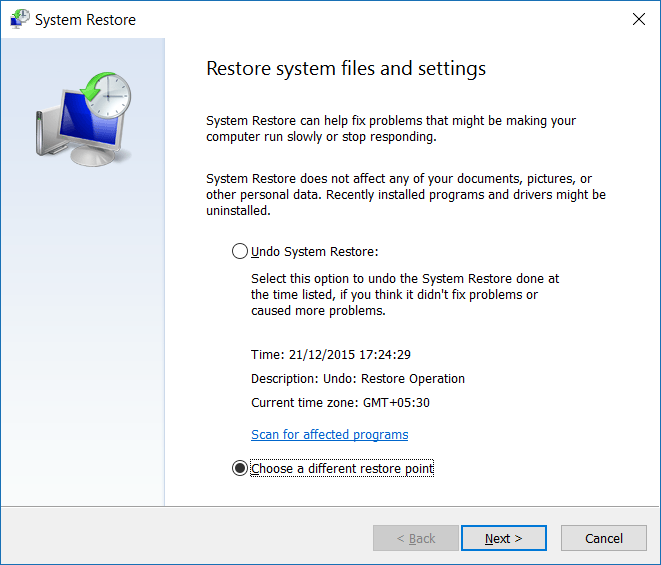
Etapa 5: se todos os pontos de restauração não estiverem visíveis, clique na opção rotulada Mostrar mais pontos de restauração para visualizar todos os pontos de restauração.
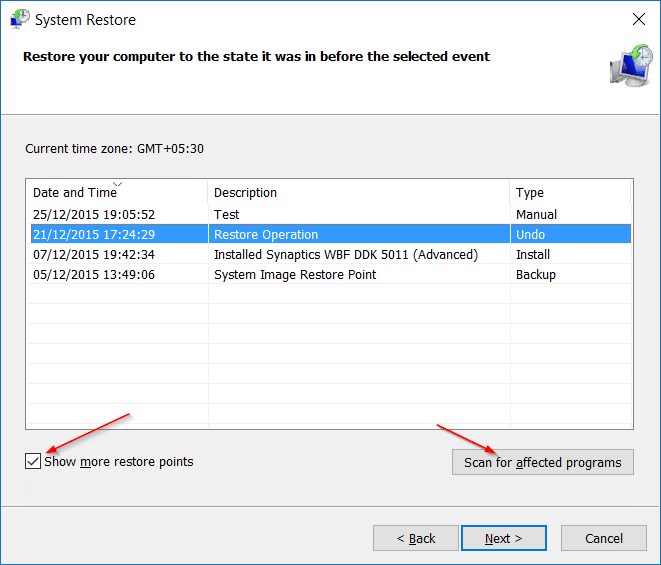
Como você pode ver na imagem acima, o ponto de restauração mais recente aparece na parte superior e com data, hora e descrição.
É uma boa ideia saber quais programas serão desinstalados quando você restaurar o sistema em uma data específica. Para conhecer os programas afetados, selecione o ponto de restauração que deseja usar para restaurar o sistema e clique em Verificar se há programas afetados .
Como você pode ver, o Windows exibirá todos os programas e drivers que serão excluídos quando você restaurar o sistema usando o ponto de restauração selecionado. Se um aplicativo for atualizado após a criação de um ponto de restauração, a versão anterior do programa será restaurada.
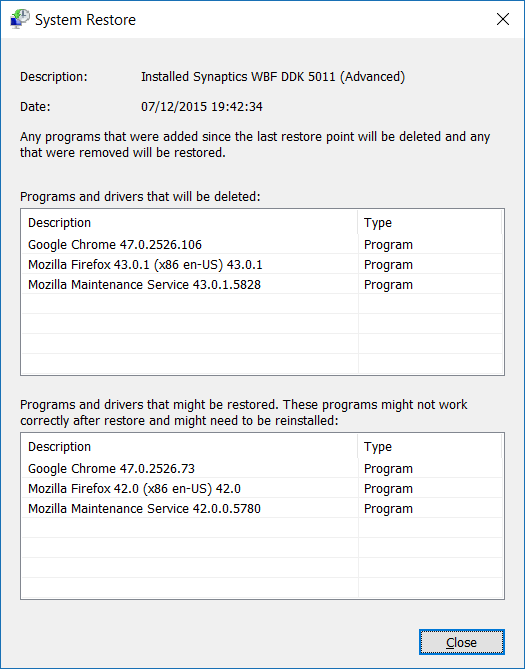
Por exemplo, se você estava executando o Firefox 42 enquanto criava um ponto de restauração e atualizou o mesmo para a versão 43.0 após algum tempo, o Windows restaurará o Firefox 42 quando você restaurar usando o ponto de restauração selecionado. Não é grande coisa, pois você pode facilmente atualizar programas e drivers para a versão mais recente com apenas alguns cliques.
Etapa 6: Selecione o ponto de restauração que deseja usar para restaurar o Windows 10 e clique no botão Avançar .
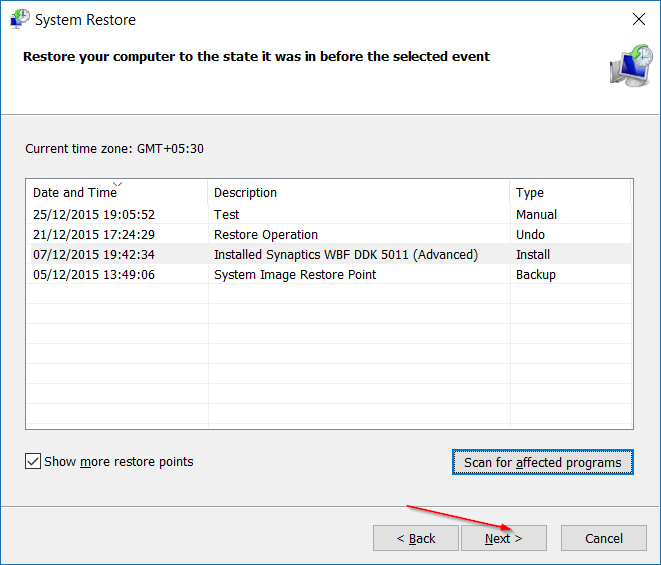
Etapa 7: finalmente, clique no botão Concluir para começar a restaurar seu Windows 10 para o ponto de restauração selecionado.
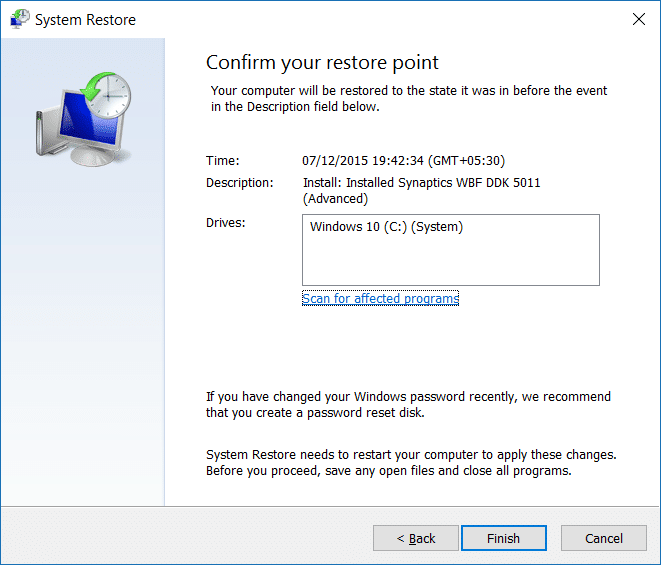
O seu PC irá reiniciar automaticamente para iniciar o processo de restauração. Isso pode levar até 20 minutos, dependendo do número de programas e configurações a serem restaurados.
Quando terminar, você verá a mensagem “Restauração do sistema concluída com êxito” na área de trabalho. É isso!