Como renomear contas de usuário no Windows 10
Criar e gerenciar contas de usuário é fácil no Windows 10. Depois de criar contas de usuário, você pode habilitar ou desabilitar contas de usuário, adicionar ou remover senhas de contas de usuário e excluir contas de usuário com facilidade.
Alguns usuários desejam renomear suas contas de usuário existentes por algum motivo. Eles desejam renomear contas de usuário sem excluir a existente ou criar uma nova. Felizmente, existe uma maneira de renomear contas de usuário no Windows 10 sem perder dados ou criar uma nova conta de usuário.
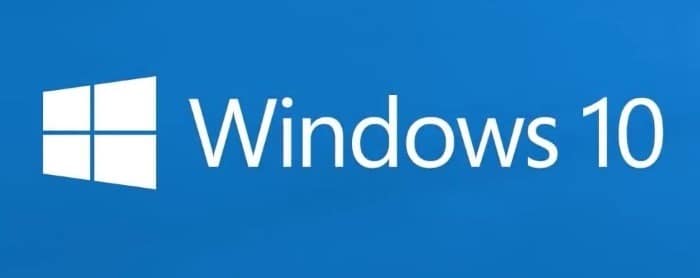
O problema é que esse método não funciona para contas da Microsoft. Como a conta da Microsoft não é uma conta de usuário local, o Windows 10 continuará a mostrar o nome real da sua conta da Microsoft na tela de login e em outras áreas do sistema operacional, mesmo depois de renomear a conta no Gerenciamento do Computador. Se você deseja renomear contas da Microsoft, consulte nosso guia como renomear contas da Microsoft.
Dito isso, esse método funciona muito bem para contas de usuários locais. Você pode renomear facilmente contas de usuários locais.
Neste guia, forneceremos instruções passo a passo para renomear uma conta de usuário local no Windows 10.
<landa Método 1 de 2
Renomear contas de usuários locais no Windows 10 Pro e superior
NOTA: Usuários e grupos locais não está disponível na edição Windows 10 Home. Se você estiver no Windows 10 Home edition, consulte as instruções no Método 2.
Etapa 1: abra o Gerenciamento do computador . A maneira mais fácil é clicar com o botão direito no botão Iniciar na barra de tarefas e clicar em Gerenciamento do computador .
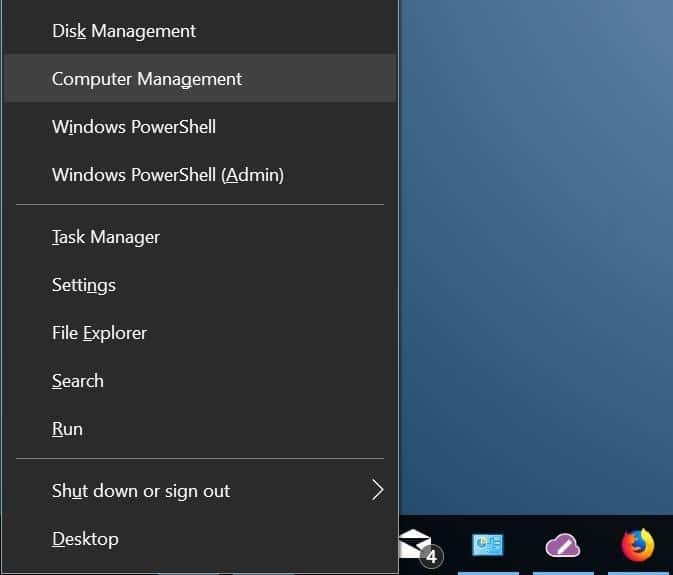
Etapa 2: no painel esquerdo da janela Gerenciamento do computador, expanda a pasta Usuários e grupos locais para ver as pastas Usuários e grupos . Clique na pasta Usuários .
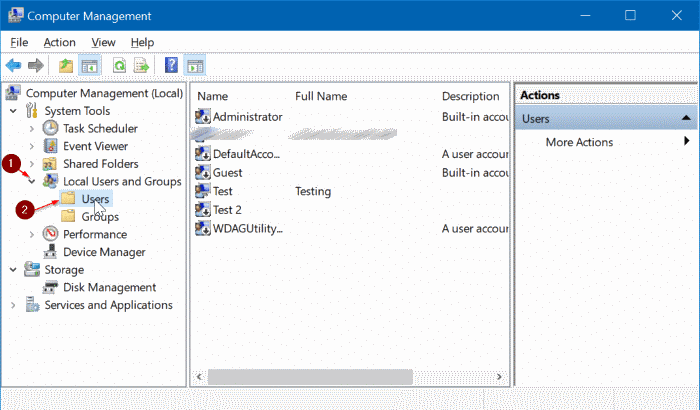
Etapa 3: todas as contas de usuários em seu PC agora aparecerão no lado direito. Para renomear uma conta de usuário, clique com o botão direito em uma conta de usuário na lista e clique na opção Renomear .
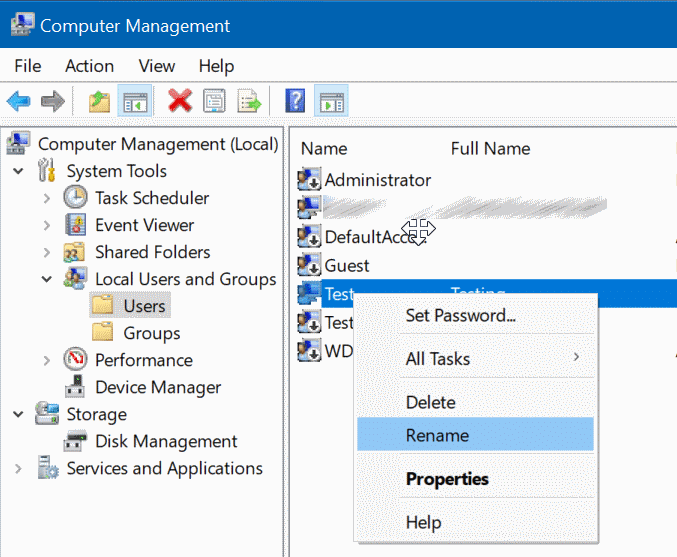
Insira um novo nome para a conta do usuário. É isso!
Como alternativa, clique com o botão direito na conta do usuário que deseja renomear e clique em Propriedades . Na caixa de diálogo Propriedades, na guia Geral , insira um novo nome para a sua conta e digite a descrição da conta do usuário. Por fim, clique em Aplicar .
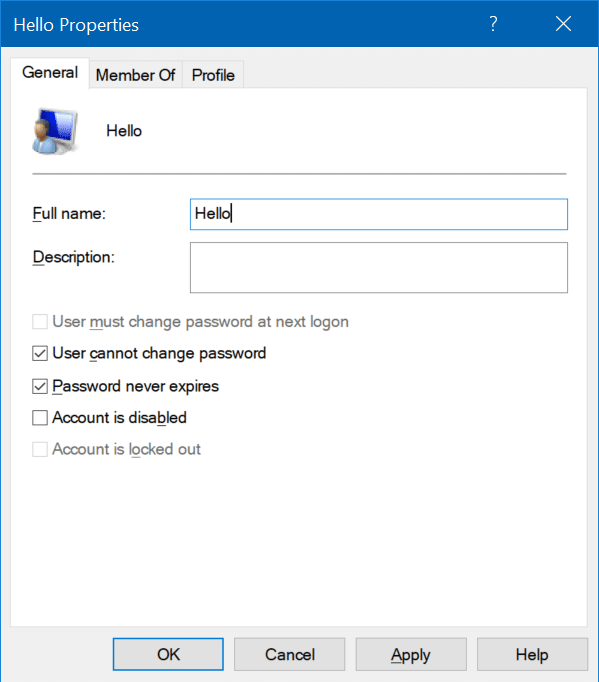
<landa Método 2 de 2
Renomear contas de usuários locais no Windows 10 Home
Embora Usuários e grupos locais não estejam presentes no Windows 10 Home, você pode usar o Painel de controle clássico para renomear contas de usuários locais no Windows 10.
Etapa 1: faça login na conta de usuário que deseja renomear.
Etapa 2: digite Painel de Controle na caixa de pesquisa Iniciar / barra de tarefas e pressione a tecla Enter para abrir o Painel de Controle. Você pode consultar nossas cinco maneiras de abrir o Painel de Controle no guia do Windows 10 para saber todas as maneiras de abrir o Painel de Controle no Windows 10.
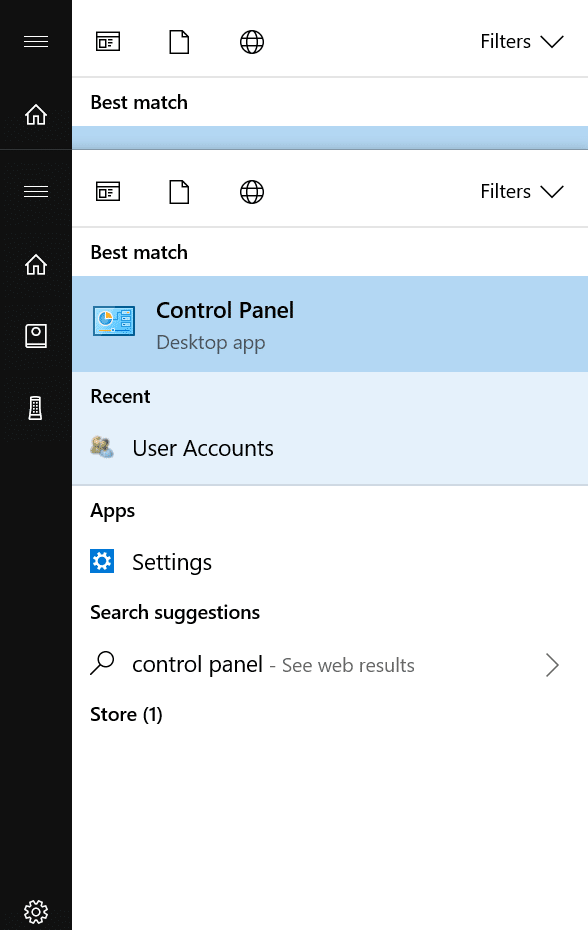
Etapa 3: altere Exibir por para ícones pequenos e clique em Contas de usuário .
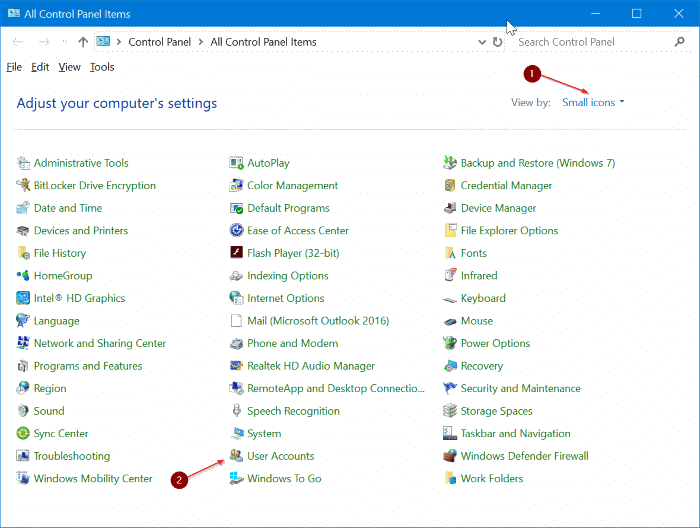
Etapa 4: Clique no link Alterar o nome da conta . Se for solicitado que você digite a senha de administrador, digite a mesma.
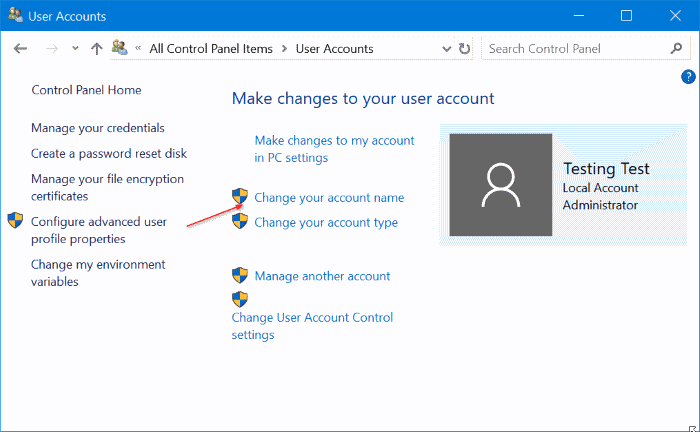
Etapa 5: finalmente, insira um novo nome para sua conta de usuário. Clique no botão Aplicar .
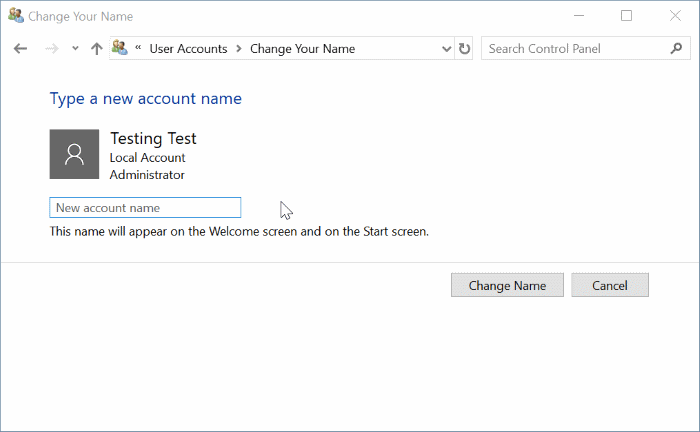
Isso é tudo!