Como remover ou alterar a senha da conta local no Windows 10
A Microsoft incentiva os usuários de PC a entrar no Windows 10 com uma conta da Microsoft em vez de uma conta de usuário local.
Os usuários de PC perdem muitos recursos disponíveis ao usar uma conta local. Por exemplo, os recursos de sincronização e Encontrar meu PC estão disponíveis apenas quando você entra com uma conta da Microsoft. Por algum motivo, muitos usuários ainda preferem usar uma conta de usuário local.
Ao usar uma conta de usuário local, você pode querer alterar ou remover a senha da conta. Infelizmente, o aplicativo Configurações, embora permita que os usuários criem uma conta de usuário local, ainda não oferece suporte para alterar ou remover a senha da conta do usuário local.
Como o aplicativo Configurações não nos permite alterar ou remover a senha da conta local, não temos outra opção a não ser usar o Painel de controle para alterar ou remover a senha da conta do usuário local.
Conclua as instruções fornecidas abaixo para alterar ou remover a senha da conta local no Windows 10. E se quiser definir uma senha para a conta local, consulte como adicionar uma senha à sua conta local no guia do Windows 10.
Altere, edite ou remova a senha da conta local no Windows 10
Etapa 1: abra o painel de controle digitando o mesmo no campo de pesquisa Iniciar / barra de tarefas e pressionando a tecla Enter. Se você quiser conhecer outras maneiras, verifique nossas cinco maneiras de abrir o Painel de Controle no guia do Windows 10.
Etapa 2: altere Exibir por para Ícones pequenos . Clique em Contas de usuário para abrir a janela Contas de usuário.
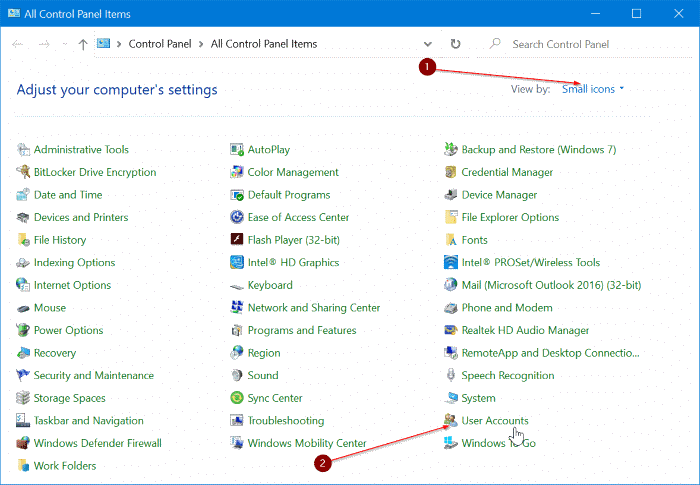
Etapa 3: aqui, clique no link Gerenciar outra conta , mesmo se desejar alterar ou remover a senha da conta atual.

Etapa 4: Clique no nome da conta local cuja senha você deseja alterar ou remover. Se uma conta for local, a mesma aparecerá logo abaixo do nome da conta.
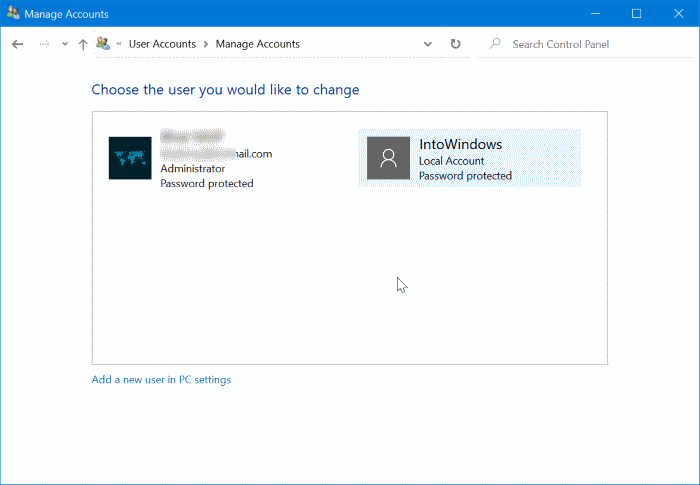
Etapa 5: Clique no link Alterar a senha . Clique no link para remover a senha também.

Etapa 6: digite uma nova senha, digite a senha novamente, digite uma dica de senha e, a seguir, clique no botão Salvar senha para alterar a senha.

Se quiser remover a senha, deixe esses campos em branco e clique no botão Salvar senha .
NOTA: Se alterar a senha, certifique-se de não definir uma senha fraca. Ao mesmo tempo, lembre-se de memorizá-la e lembrá-la, especialmente se estiver definindo uma senha forte.
Dica: para alterar a senha da conta da Microsoft, consulte como redefinir ou alterar a senha da conta da Microsoft no guia do Windows 10.