Como redefinir o Microsoft Edge por meio das configurações do Windows 10
IMPORTANTE: Este método se aplica apenas à versão legada do Microsoft Edge e não ao novo Edge baseado em Chromium. Para redefinir o navegador Edge baseado em Chromium no Windows 10, consulte as instruções em nosso guia de redefinição do Edge no Windows 10.
Talvez você não consiga alterar a página inicial do Microsoft Edge, talvez o navegador do Edge esteja muito lento ou talvez o Edge não esteja abrindo. Seja qual for o motivo, neste guia, veremos como redefinir o navegador Microsoft Edge no Windows 10 para corrigir todos os problemas comuns.
Até alguns dias atrás, não havia opção para redefinir o navegador Edge no Windows 10. Embora pudéssemos redefinir parcialmente o navegador Edge excluindo alguns de seus arquivos, o método era complicado, especialmente para usuários novatos.
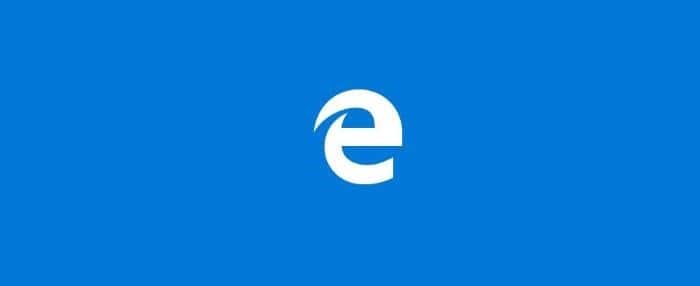
Com o Fall Creators Update para Windows 10, a Microsoft introduziu opções para redefinir e reparar o Microsoft Edge com facilidade. As novas opções são úteis se o Edge ou seus recursos não estiverem funcionando bem.
Resumindo, reinicie o navegador Edge se ele não estiver funcionando como deveria.
Já falamos sobre o conserto do Microsoft Edge. Neste guia, veremos como redefinir o navegador Microsoft Edge no Windows 10 com apenas alguns cliques.
Lembre-se de que redefinir o navegador Microsoft Edge excluirá o histórico, os cookies e as configurações do navegador. Os favoritos do Edge (marcadores) não serão removidos. Portanto, recomendamos que você experimente primeiro a opção de reparo (não excluirá os dados) e, em seguida, vá para a opção de redefinição apenas se o problema persistir mesmo depois de reparado. Para reparos, consulte nosso guia sobre como reparar o navegador Edge no Windows 10.
Redefinindo o Microsoft Edge no Windows 10
Etapa 1: feche o navegador Microsoft Edge, se estiver em execução.
Etapa 2: Abra o aplicativo Configurações. Navegue até Aplicativos \u0026 gt; Aplicativos \u0026 amp; recursos .
Etapa 3: procure a entrada Microsoft Edge . Se você não consegue ver a entrada do Microsoft Edge na lista de aplicativos, é provável que não esteja executando o Windows 10 Fall Creators Update.
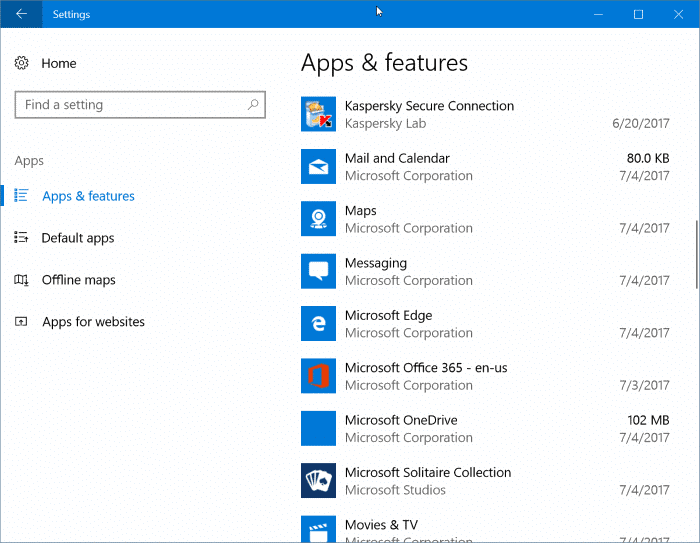
Etapa 4: Clique na entrada do Microsoft Edge para selecioná-la. Você deverá ver o link Opções avançadas . Clique no link Opções avançadas para abrir o uso de armazenamento e a página de redefinição de aplicativo do Edge.
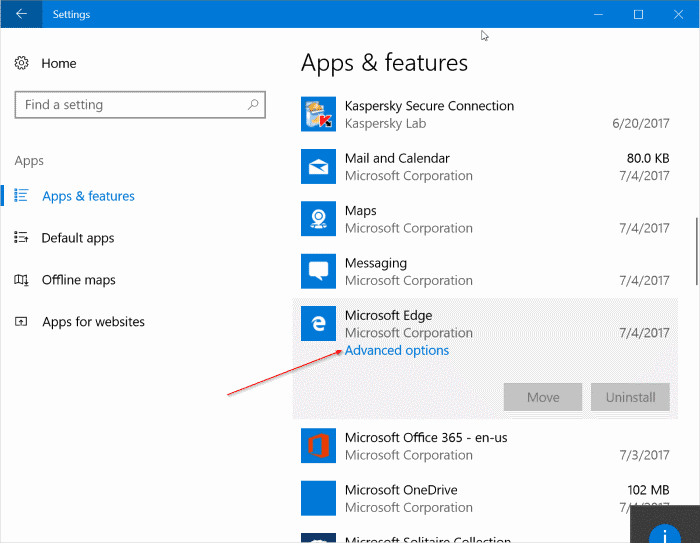
Etapa 5: aqui, clique no botão Redefinir e, em seguida, clique no botão Redefinir novamente quando vir o menu desdobrável de confirmação para redefinir o Microsoft Edge .
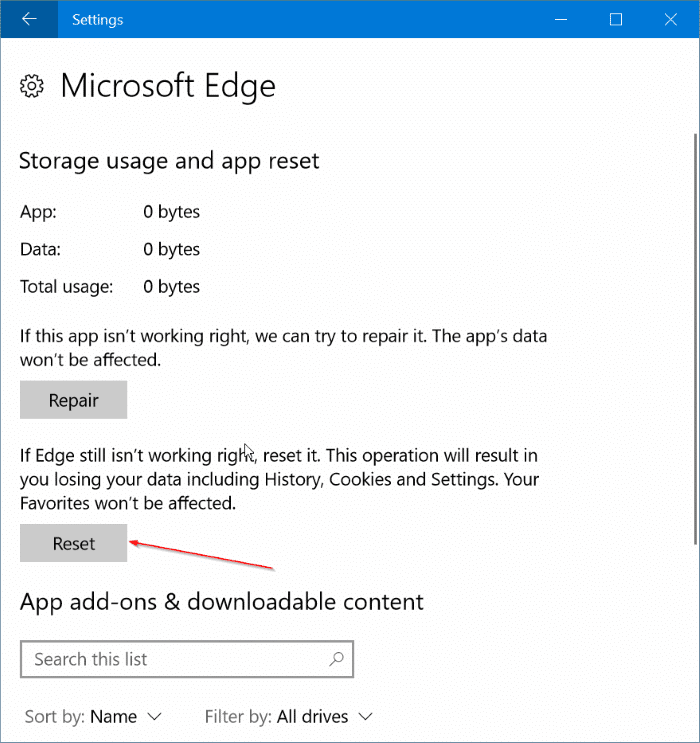
Como disse, você perderá as configurações do navegador, o histórico de navegação e os cookies. Em alguns segundos, um sinal de verificação aparecerá próximo ao botão Redefinir indicando que a redefinição foi concluída. Se você encontrar algum erro, certifique-se de que o Edge não está funcionando e tente novamente.
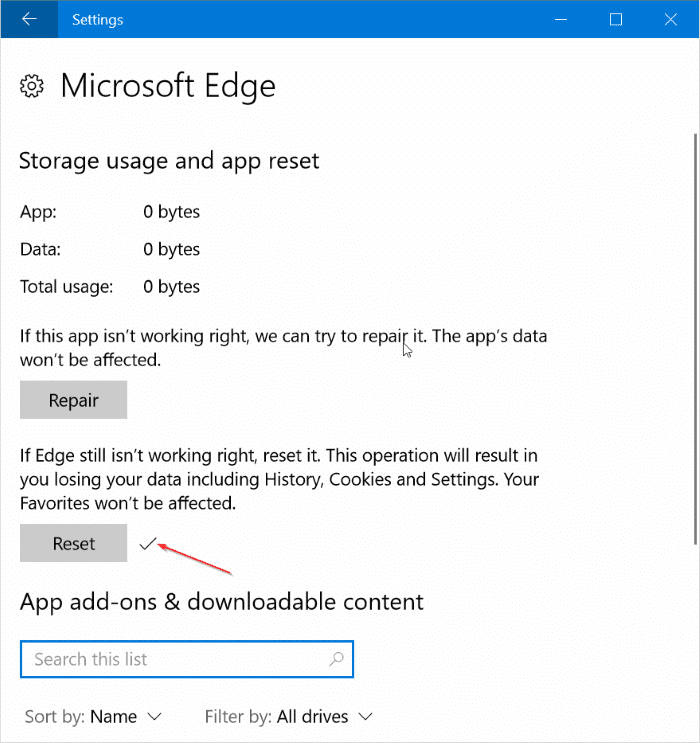
Assim que o trabalho de redefinição for concluído, você pode iniciar o navegador Edge.