Como redefinir e reinstalar o aplicativo da câmera no Windows 10
A Câmera do Windows (popularmente conhecida como Câmera) é um dos aplicativos padrão que vêm com o Windows 10. O aplicativo Câmera, embora não seja tão rico em recursos quanto os aplicativos de terceiros, oferece suporte para gravação de vídeo de alta qualidade e captura de fotos.
Se, a qualquer momento, o aplicativo Câmera falhar ao gravar vídeo ou capturar fotos, você pode facilmente consertar o aplicativo redefinindo-o. A maioria dos problemas comuns é corrigida quando você redefine o aplicativo Câmera.
Se o problema persistir mesmo depois de redefinir o aplicativo Câmera, você pode prosseguir e reinstalar o aplicativo Câmera. Reinstalar o aplicativo Câmera é simples. Você só precisa desinstalar o aplicativo Câmera e, em seguida, instalar uma nova cópia da Windows Store.
Neste guia, veremos como redefinir e reinstalar o aplicativo Câmera no Windows 10.
IMPORTANTE: Se você estiver tendo problemas com a câmera em seu PC, recomendamos que você atualize o driver do dispositivo da câmera ou reinstale o driver antes de tentar reiniciar ou reinstalar o aplicativo Câmera. Se a câmera embutida não estiver funcionando, verifique se você desativou a câmera no Windows 10.
<landa Método 1 de 2
Redefinindo o aplicativo Câmera
Para reinstalar, consulte as instruções no Método 2 abaixo.
Etapa 1: abra o aplicativo Configurações. Navegue até Aplicativos \u0026 gt; Aplicativos \u0026 amp; recursos .
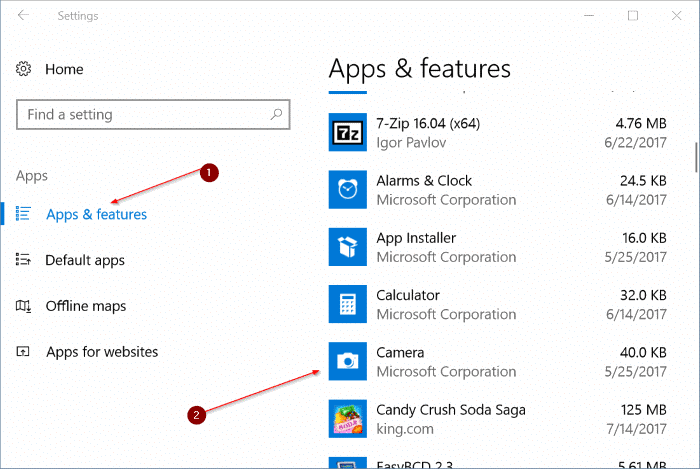
Passo 2: Procure a entrada do aplicativo Câmera e clique no mesmo para selecioná-lo. Agora você deve ver o link Opções avançadas .
Etapa 3: Clique no link Opções avançadas para abrir o uso do armazenamento e a página de redefinição do aplicativo.
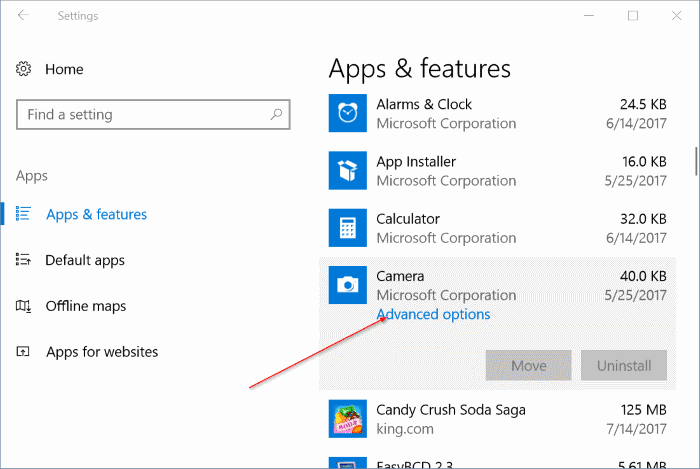
Etapa 4: finalmente, clique no botão Redefinir . Ao ver o menu desdobrável de confirmação, clique no botão Redefinir para redefinir o aplicativo Câmera.
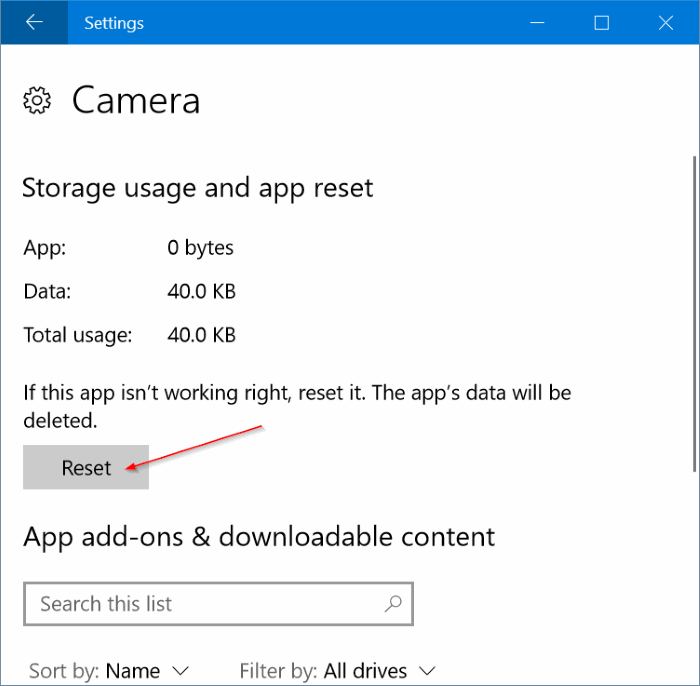
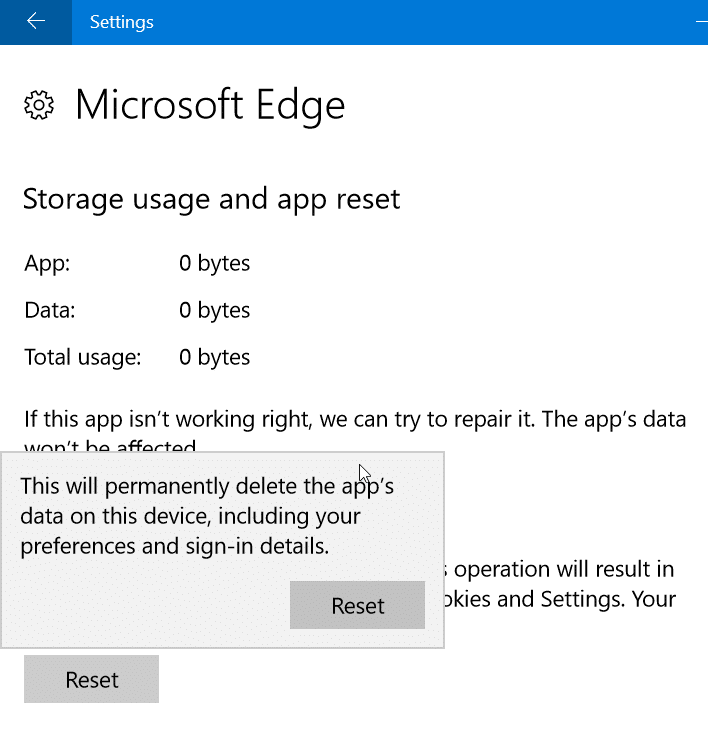
Agora você pode iniciar o aplicativo Câmera.
<landa Método 2 de 2
Reinstalando o aplicativo Câmera
Reinstale o aplicativo Câmera apenas se o problema persistir mesmo depois de redefinir o aplicativo Câmera.
Ao contrário de alguns outros aplicativos padrão, o aplicativo Câmera não pode ser desinstalado por meio do aplicativo Configurações. Precisamos usar o Windows PowerShell ou CCleaner para desinstalar o aplicativo Camera e depois instalar uma nova cópia do mesmo da Windows Store. Veja como fazer exatamente isso.
Etapa 1: execute o Windows PowerShell como administrador. Para fazer isso, clique com o botão direito no botão Iniciar na barra de tarefas e clique na opção Windows PowerShell (Admin) . Como alternativa, digite PowerShell no campo de pesquisa Iniciar / barra de tarefas, clique com o botão direito na entrada Windows PowerShell e clique na opção Executar como administrador .
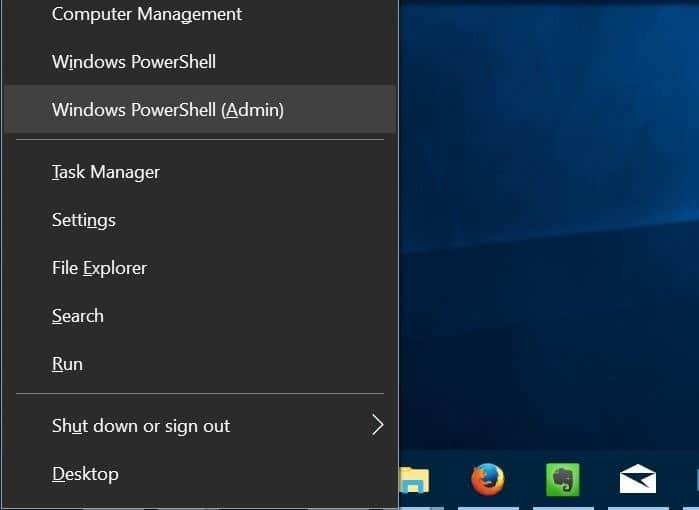
Etapa 2: na janela do PowerShell, copie e cole o seguinte comando. Pressione a tecla Enter para executar o comando.
Get-AppxPackage –AllUsers
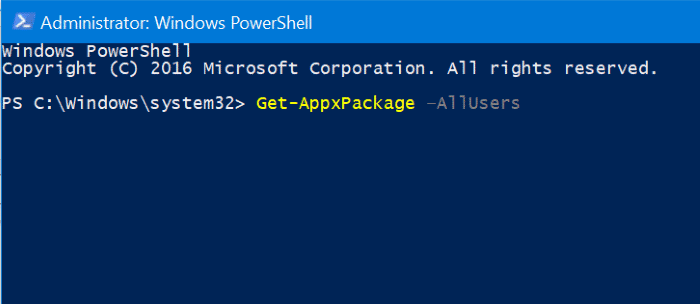
Etapa 3: agora, procure a entrada Microsoft.WindowsCamera . Selecione o PackageFullName do aplicativo Camera e use a tecla de atalho Ctrl + C para copiá-lo para a área de transferência.
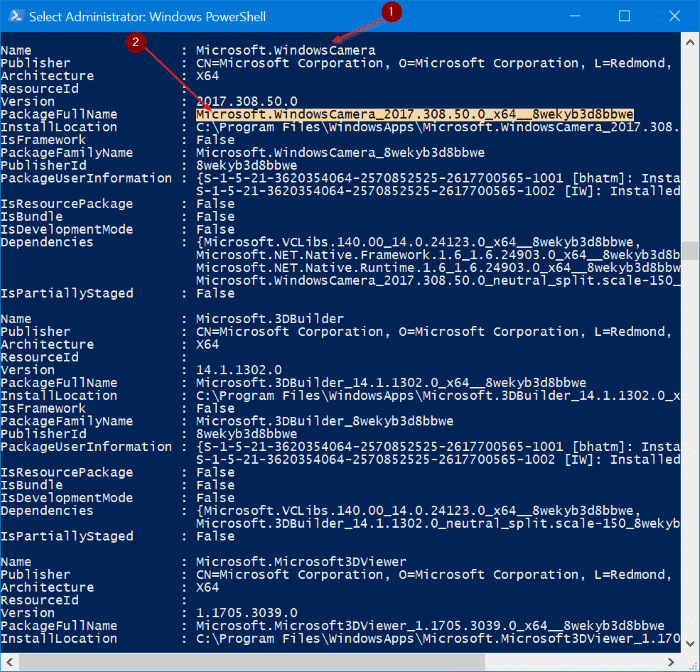
Etapa 4: execute o seguinte comando para desinstalar o aplicativo Câmera.
Remove-AppxPackage PackageFullName
No comando acima, substitua PackageFullName pelo PackageFullName real que você copiou na etapa anterior.
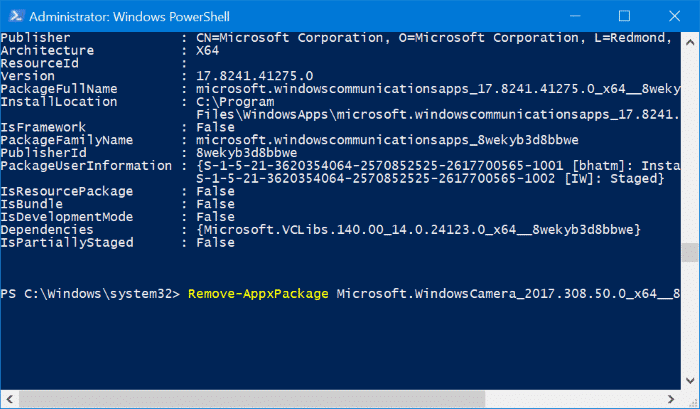
Você pode fechar a janela do PowerShell agora.
Como alternativa, você pode usar o popular CCleaner para desinstalar os aplicativos padrão do Windows 10. Abra o CCleaner, clique em Ferramentas e clique em Aplicativos. Clique com o botão direito no aplicativo Câmera e clique na opção Desinstalar. Clique no botão OK ao ver a caixa de diálogo de confirmação.
Etapa 5: finalmente, abra o aplicativo Store, pesquise pelo aplicativo Windows Camera e instale-o.
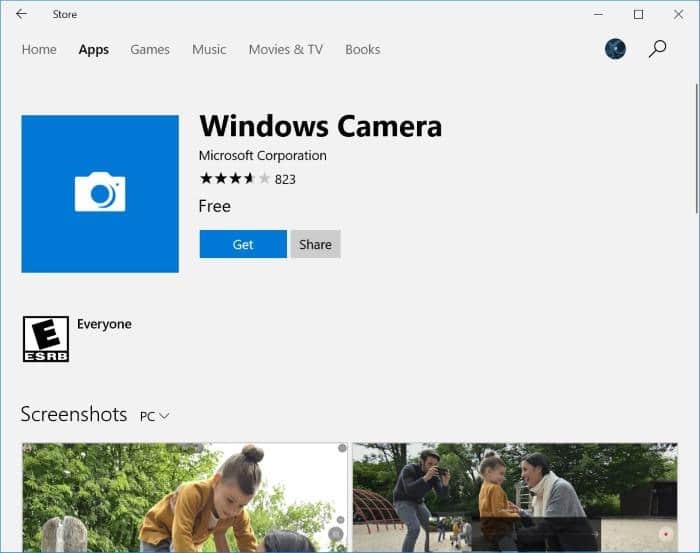
Espero que este guia seja útil!