Como proteger com senha arquivos PDF no Windows 10
Deseja proteger com senha um arquivo PDF no Windows 10? Deseja criptografar um arquivo PDF em seu PC antes de compartilhá-lo com outras pessoas? Neste guia, veremos como proteger com senha arquivos PDF no Windows 10 gratuitamente.
O PDF Shaper é um software gratuito projetado para ajudar os usuários de PC a proteger com senha os arquivos PDF com facilidade. O programa PDF Shaper é fácil de usar, mesmo para usuários novatos.
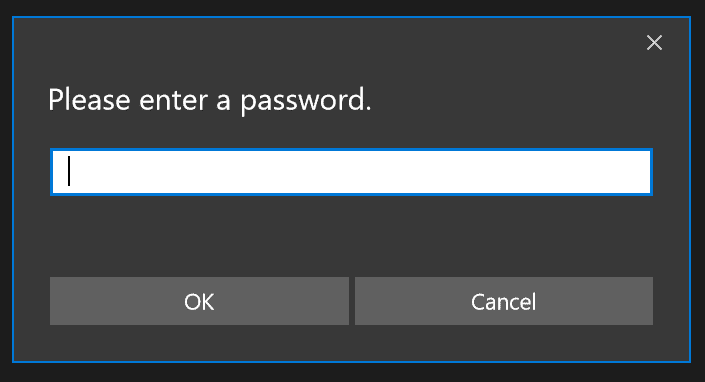
Além de criptografar e descriptografar arquivos PDF, o PDF Shaper também permite mesclar arquivos PDF, dividir arquivos PDF, marcar arquivos PDF com marca d'água, extrair texto de PDF, extrair imagem de arquivo PDF, girar páginas em PDF, converter PDF em arquivos de texto , converta PDF em RTF e converta PDF em imagem.
Veja como proteger com senha os arquivos PDF no Windows 10 e em versões anteriores do Windows usando o software gratuito PDF Shaper.
Etapa 1: baixe o software gratuito PDF Shaper. Instale o PDF Shaper no seu PC.
Passo 2: Assim que o PDF Shaper estiver instalado no seu PC, abra o mesmo. Use o menu Iniciar para abrir o programa.
Etapa 3: no painel esquerdo, clique na guia Segurança .
Etapa 4: Agora, no lado direito, clique na opção Criptografar . Isso abrirá a janela Criptografar.
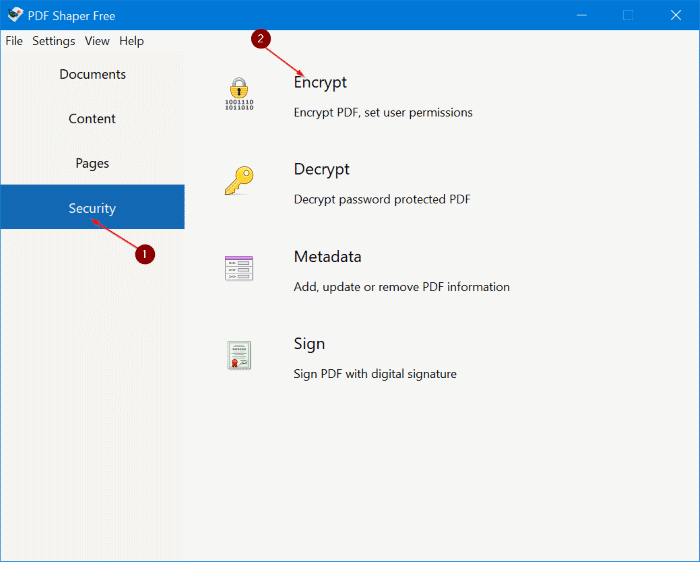
Etapa 5: Clique no botão Adicionar para selecionar o arquivo PDF que deseja proteger com senha. Você pode adicionar vários arquivos PDF se desejar proteger com senha mais de um arquivo PDF com a mesma senha.
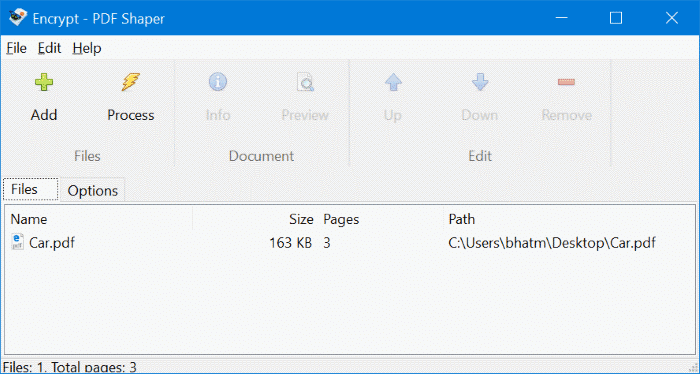
Etapa 6: na mesma janela, alterne para a guia Opções conforme mostrado na imagem abaixo.
Etapa 7: no campo Senha do usuário , digite a senha que deseja usar para proteger o arquivo PDF com senha.
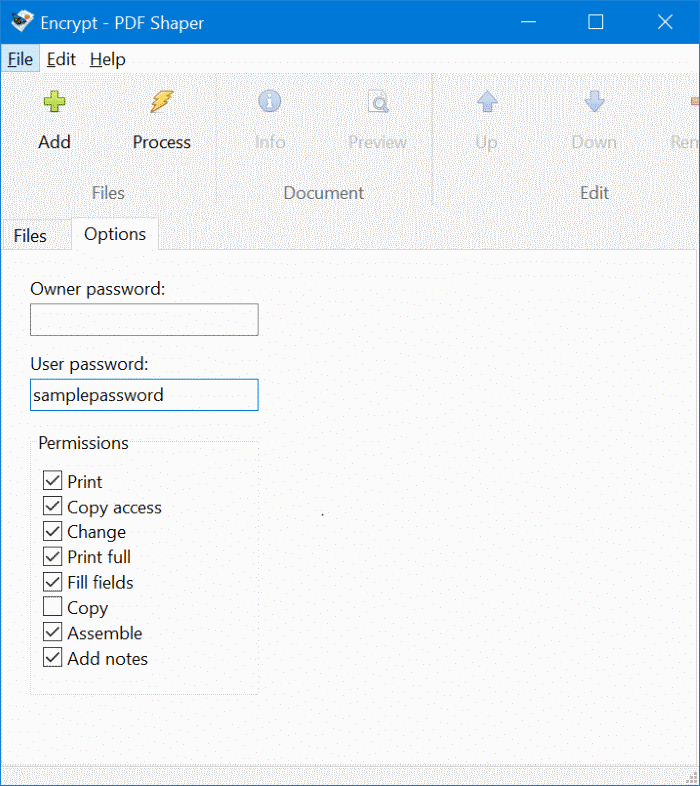
Na seção de permissões, selecione as permissões. Por exemplo, se você quiser impedir que alguém imprima seu arquivo PDF, não marque a caixa de seleção Imprimir.
Se desejar que o arquivo PDF solicite uma senha antes de imprimir ou copiar o conteúdo, digite uma senha na caixa Senha do proprietário.
Lembre-se de que a senha do usuário é usada para acessar o arquivo PDF, enquanto a senha do proprietário é usada para copiar o conteúdo do PDF ou imprimir o PDF. Certifique-se também de que a senha do proprietário seja diferente da senha do usuário. Se você deseja simplesmente proteger o arquivo PDF com senha, não há necessidade de inserir uma senha no campo Senha do proprietário.
Etapa 8: finalmente, clique no botão Processar para proteger com senha o arquivo PDF selecionado. Quando solicitado, selecione um local para salvar o novo arquivo PDF protegido por senha e clique no botão Salvar .