Como mudar a chave do produto Office 20192016
Deseja alterar a chave do produto do Office 2019 ou Office 2016? Gostaria de alterar a chave de produto do Microsoft Office 2019 ou Office 2016 sem reinstalar o pacote do Office? Neste guia, mostraremos como você pode alterar ou atualizar a chave do produto.
A maioria dos usuários do Office nunca acha a necessidade de alterar a chave do produto. Os usuários que inseriram uma chave pirateada ou usuários que inseriram a chave do produto de uma edição diferente do Office podem precisar alterar ou atualizar a chave atual com uma nova chave do produto para ativar o Office adequadamente.
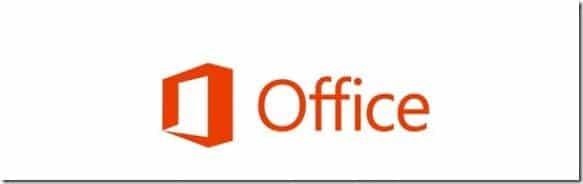
Se você estiver executando uma versão do Office 2016/2019 e quiser alterar a chave do produto por algum motivo, pode fazer isso facilmente seguindo as instruções em um dos dois métodos fornecidos. O primeiro método usa a GUI para alterar a chave do produto do Office, enquanto o segundo método é para usuários que preferem alterar a chave do produto usando o prompt de comando.
Siga as instruções fornecidas a seguir para alterar ou atualizar a chave do produto Office 2019/2016 no Windows.
Alterar ou atualizar a chave de licença do Office 2019/2016/2013
<✓ METHOD 1 of 2
Etapa 1: abra Programas e recursos . Para fazer isso, digite Programas e Recursos na caixa de pesquisa do menu Iniciar ou na tela Iniciar e pressione a tecla Enter.
Ou
Abra a caixa de comando Executar com a ajuda da tecla de atalho Windows + R, digite Appwiz.cpl na caixa e pressione a tecla Enter.
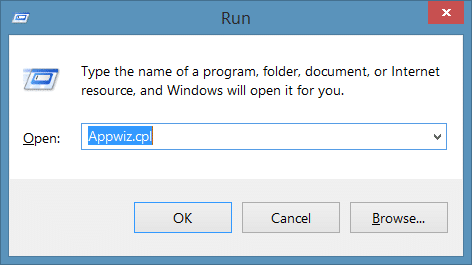
Etapa 2: procure a entrada Microsoft Office 2019/2016/2013, clique com o botão direito no mesmo e clique na opção Alterar .
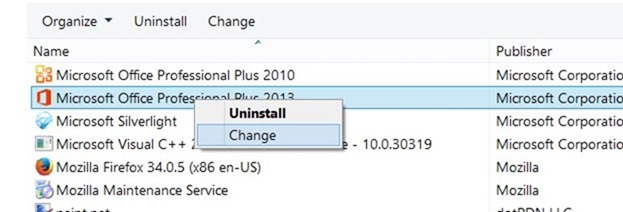
Etapa 3: aqui, selecione a opção Insira uma chave de produto e clique no botão Continuar .
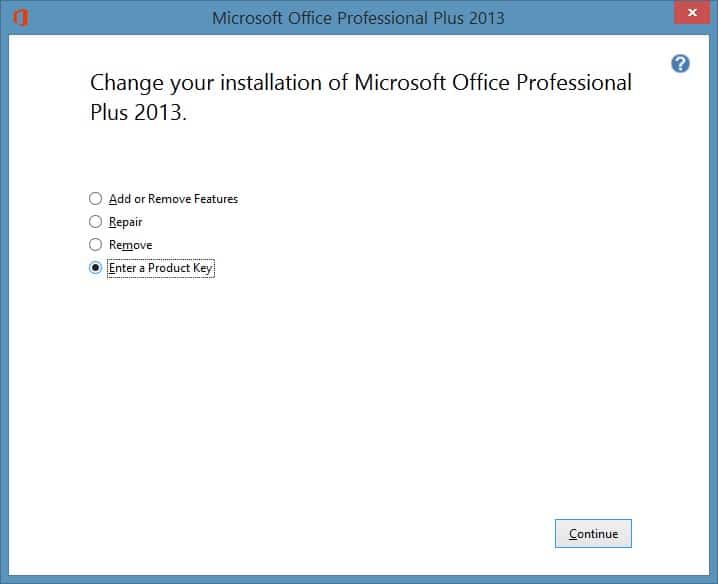
Etapa 4: finalmente, insira sua nova chave de produto de 25 caracteres na caixa e clique no botão Continuar para alterar sua chave de produto Office 2013/2016/2019.
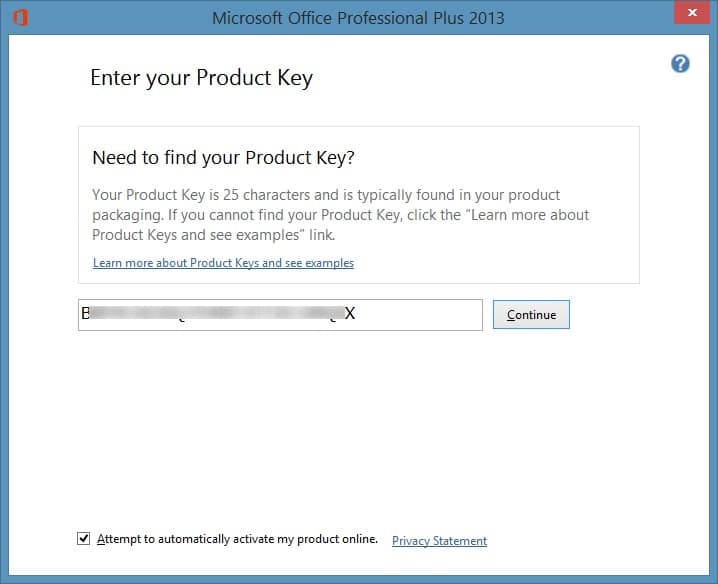
Observe que isso mostrará a tela de instalação. Você pode simplesmente clicar em Continuar ou clicar no botão Personalizar para adicionar / remover um aplicativo do Office.
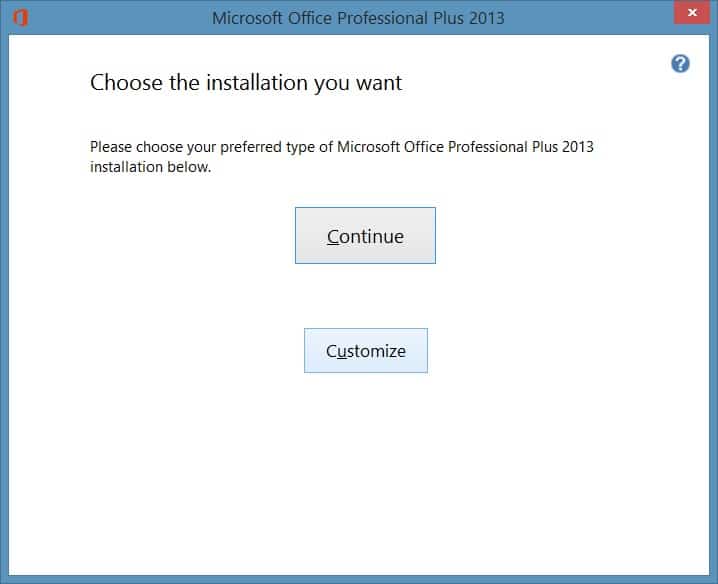
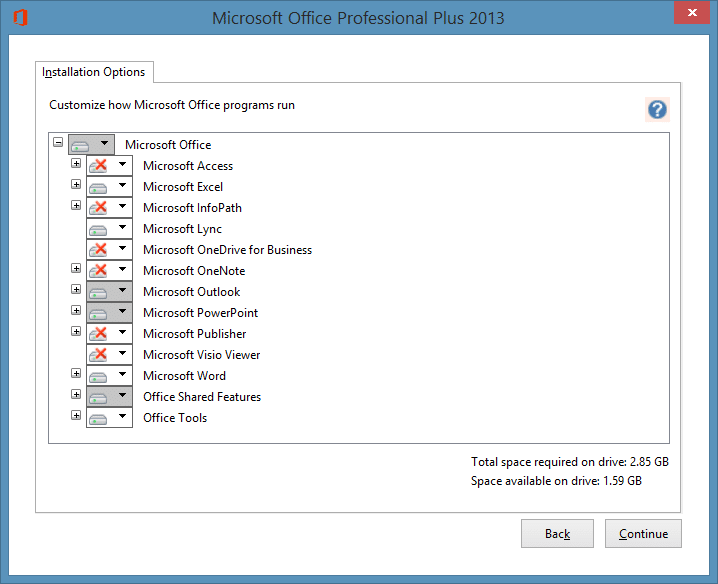
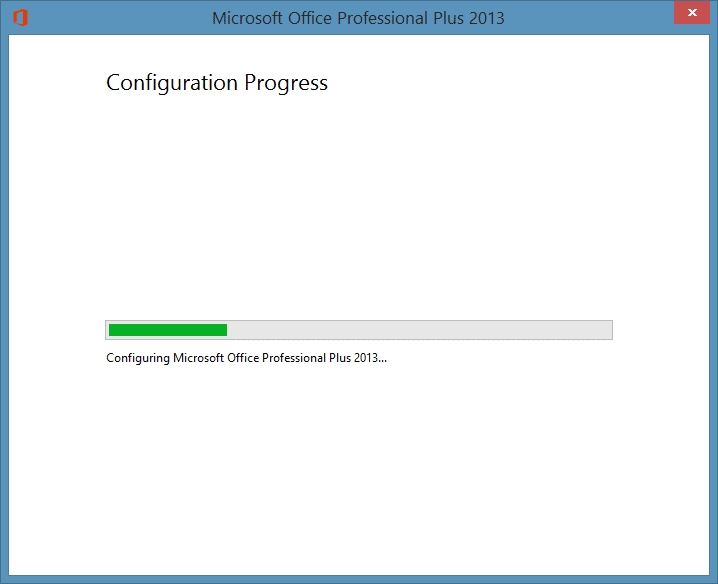
Boa sorte!
< Paul MÉTODO 2 de 2
Alterar o Office 2013/2016 do Prompt de comando
Etapa 1: a primeira etapa é abrir o Prompt de comando elevado . Para fazer isso, você pode digitar CMD na tela inicial ou na caixa de pesquisa do menu Iniciar e, em seguida, pressionar Ctrl + Shift + tecla Enter.
Como alternativa, você pode navegar até a entrada do Prompt de comando no menu Iniciar ou na tela Iniciar, clicar com o botão direito do mouse no Prompt de comando e clicar na opção Executar como administrador.
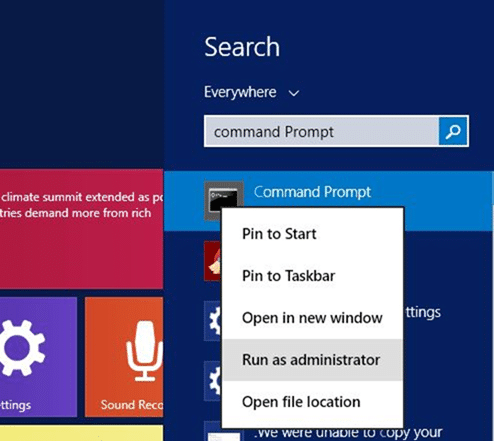
Observe que é necessário executar o Prompt de comando como administrador para alterar a chave do produto do Office.
Etapa 2: no prompt de comando, execute o seguinte comando:
Se você estiver executando o Office de 64 bits no Windows de 64 bits, use o seguinte comando:
cscript “C: \\ Arquivos de programas \\ Microsoft Office \\ Office15 \\ OSPP.VBS”/ inpkey: XXXXX-XXXXX-XXXXX-XXXXX-XXXXX
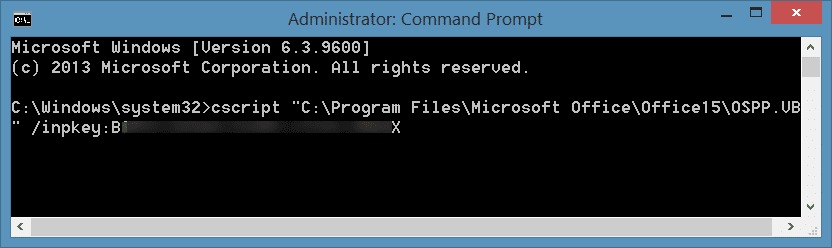
Se você estiver executando a versão de 32 bits do Office 2013 no Windows de 32 bits, use o seguinte comando:
cscript “C: \\ Arquivos de programas \\ Microsoft Office \\ Office15 \\ OSPP.VBS”/ inpkey: XXXXX-XXXXX-XXXXX-XXXXX-XXXXX
Se você estiver executando a versão de 32 bits do Office 2013 no Windows de 64 bits, use o seguinte comando:
cscript “C: \\ Arquivos de programas (x86) \\ Microsoft Office \\ Office15 \\ OSPP.VBS”/ inpkey: XXXXX-XXXXX-XXXXX-XXXXX-XXXXX
No comando acima, substitua XXXXX-XXXXX-XXXXX-XXXXX-XXXXX pela nova chave que você gostaria de usar.
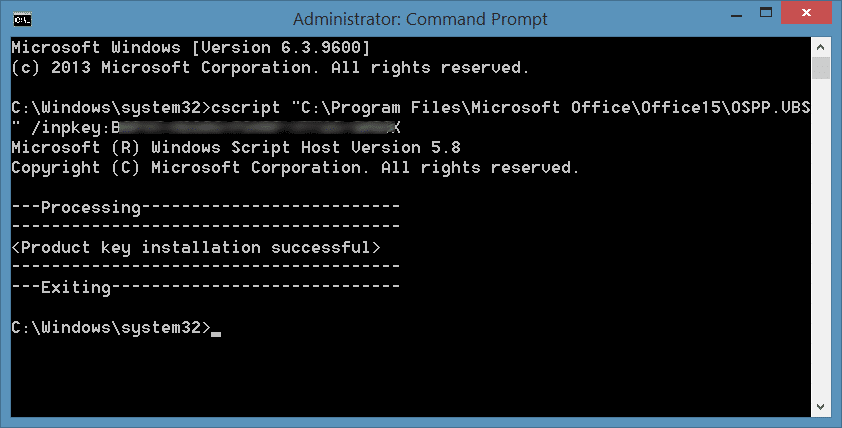
Assim que a chave for atualizada com sucesso, você verá a mensagem “Instalação da chave do produto com sucesso”. É isso!
Deixe-nos saber por que você alterou a chave do produto deixando um comentário.