Como mesclar ou combinar arquivos PDF gratuitamente no Windows 10
O Windows 10 suporta a visualização de arquivos PDF e a criação de arquivos PDF prontos para uso. Você pode converter qualquer documento ou arquivo de imagem em PDF usando o recurso integrado Microsoft Print to PDF. No entanto, não há como mesclar ou combinar arquivos PDF prontos para uso.
Você sabe que existem muitos serviços online gratuitos, bem como programas comerciais, para ajudá-lo a mesclar arquivos PDF. Embora os serviços online gratuitos sejam melhores e fáceis de usar, nem todos os usuários se sentem confortáveis ao enviar seus documentos confidenciais para um servidor desconhecido. Da mesma forma, nem todos os usuários podem pagar ferramentas comerciais de edição de PDF.
PDF Shaper Free é um excelente software para ajudá-lo a mesclar ou combinar arquivos PDF no Windows 10 e em versões anteriores do Windows.
Além da funcionalidade de combinar / mesclar, o programa PDF Shaper Free permite que você divida arquivos PDF, gire páginas, recorte páginas, extraia páginas, adicione marca d'água a páginas PDF, extraia texto de arquivo PDF e muito mais. O PDF Shaper é provavelmente o melhor programa gratuito que existe para gerenciar seus arquivos PDF.
Neste guia, vamos ver como usar o programa PDF Shaper Free para combinar ou mesclar páginas PDF em um PC com Windows 10.
Combine ou mescle arquivos PDF no Windows 10 usando PDF Shaper Free
Etapa 1: Baixe a versão gratuita do PDF Shaper. Execute o arquivo de configuração para instalá-lo em seu PC.
Etapa 2: inicie o PDF Shaper Free. No painel esquerdo, clique na guia Conteúdo para alternar para o mesmo.
Etapa 3: Clique na opção Mesclar para abrir a janela Mesclar do PDF Shaper.
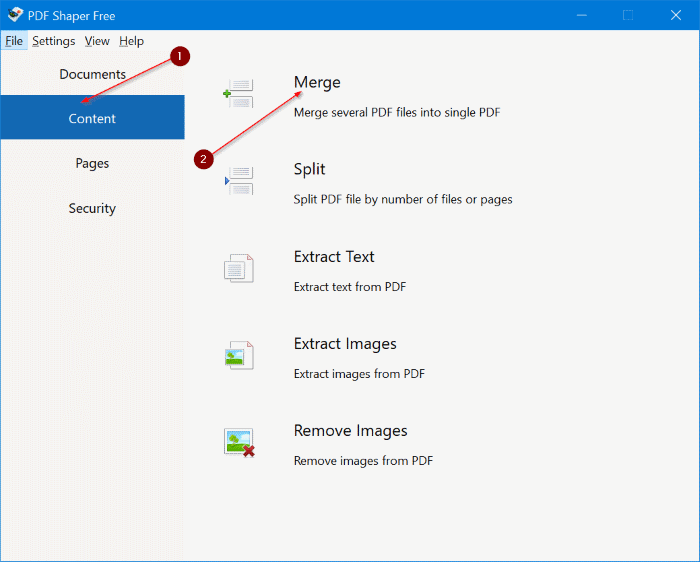
Etapa 4: aqui, clique no botão Adicionar para adicionar todos os arquivos PDF que deseja mesclar ou combinar em um arquivo PDF.
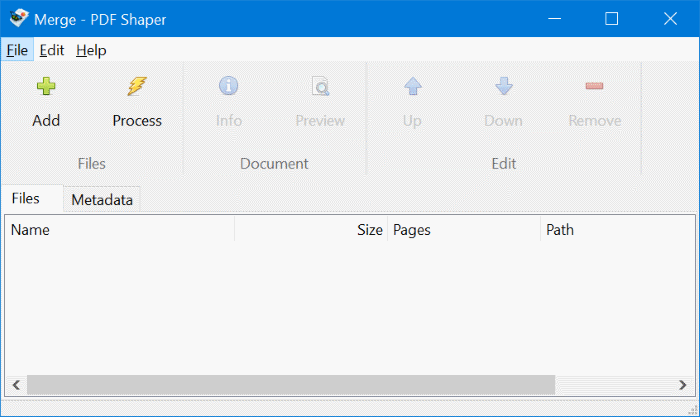
Para organizar os arquivos / páginas PDF adicionados, selecione um arquivo PDF e clique no botão Para cima ou Para baixo . Para visualizar um arquivo PDF na lista, selecione-o e clique no botão Visualizar.
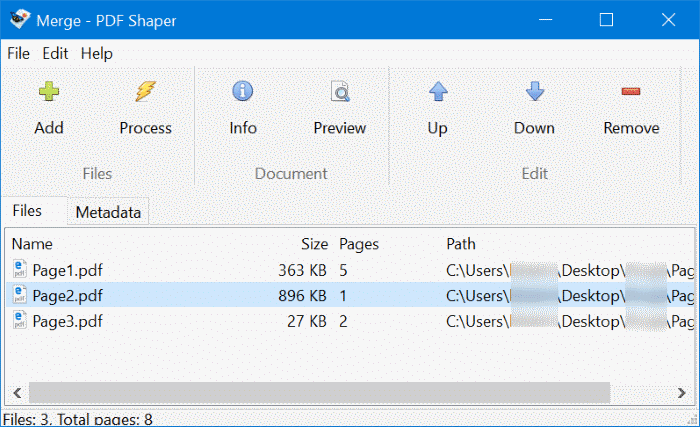
Etapa 5: finalmente, clique no botão Processar . Ao ver a caixa de diálogo Salvar como, escolha um local para salvar o novo arquivo PDF e clique no botão Salvar para combinar / mesclar os arquivos PDF selecionados. Assim que o trabalho for concluído, você verá a mensagem “Concluído” com uma opção para abrir o novo arquivo PDF.
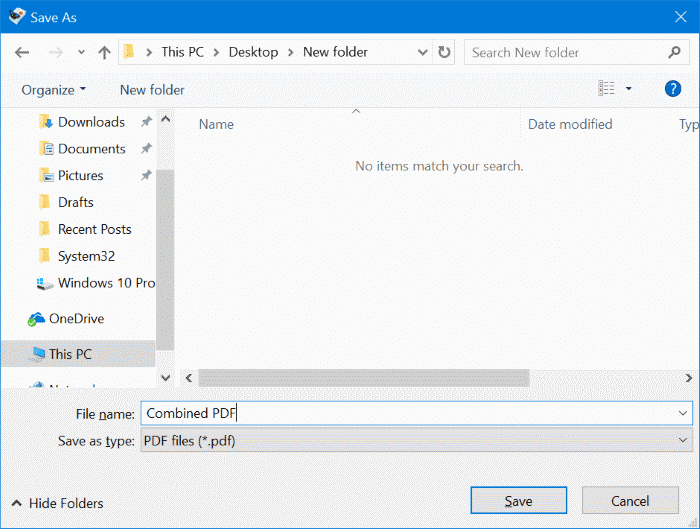
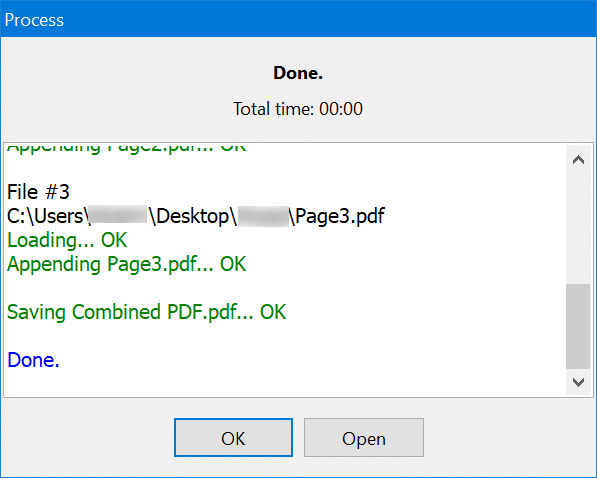
Espero que você ache este programa útil!