Como ligar e desligar a luz noturna automaticamente no Windows 10
As telas de computador emitem uma luz azulada quando são ligadas. Embora essa luz azulada pareça boa durante o dia, não é confortável olhar em quartos escuros ou com pouca luz.
Os pesquisadores dizem que a luz azulada da tela do computador também pode afetar seu sono.
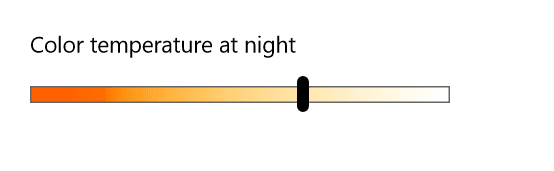
Existe um software gratuito chamado F.lux para alterar automaticamente a temperatura da cor da tela do seu computador com base na hora do dia. A ferramenta define automaticamente uma cor mais quente ao pôr do sol para tornar mais fácil para os seus olhos e ajudá-lo a dormir melhor.
A partir do Creators Update for Windows 10 (versão 1703), um recurso semelhante está presente no Windows 10 para alterar automaticamente a temperatura da cor da tela com base na hora do dia. O novo recurso é chamado de Luz noturna no Windows 10.
A luz noturna oferece duas opções para ligar e desligar automaticamente o modo Luz noturna: horários manuais e do pôr do sol ao nascer do sol. Quando você usa a opção do pôr do sol ao nascer do sol, o Windows 10 define automaticamente a luz da tela mais quente ao pôr do sol (usa sua localização para verificar os horários do pôr do sol e do nascer do sol) e desativa o modo de luz noturna ao nascer do sol.
Veja como ligar e desligar automaticamente o modo Luz noturna no Windows 10.
NOTA: Você deve estar executando a versão 1703 ou superior para usar este recurso.
<landa Método 1 de 2
Ligar e desligar automaticamente a luz noturna (horários manuais)
Etapa 1: Abra o aplicativo Configurações. Navegue até Sistema \u0026 gt; Exibir .
Etapa 2: na seção Brilho e cor , clique no link Configurações de luz noturna para abrir a página de configurações do recurso Luz noturna.
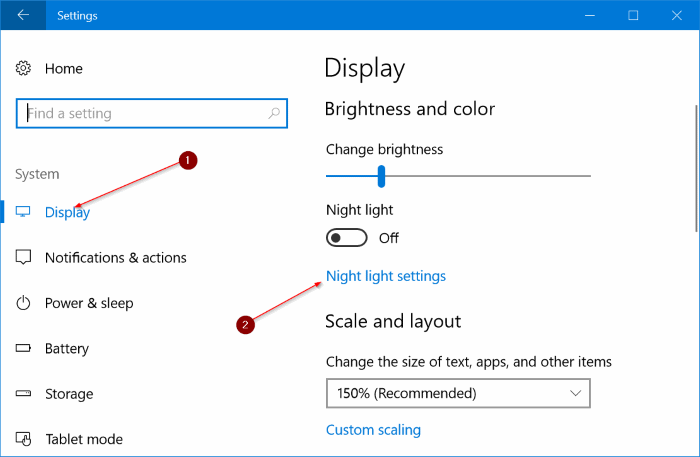
Etapa 3: como você pode ver nas fotos, a página de configurações da luz noturna permite que você escolha a temperatura da cor para o modo Luz noturna, agende a luz noturna.
Ative a opção Programar luz noturna . Escolha a opção Definir horário .
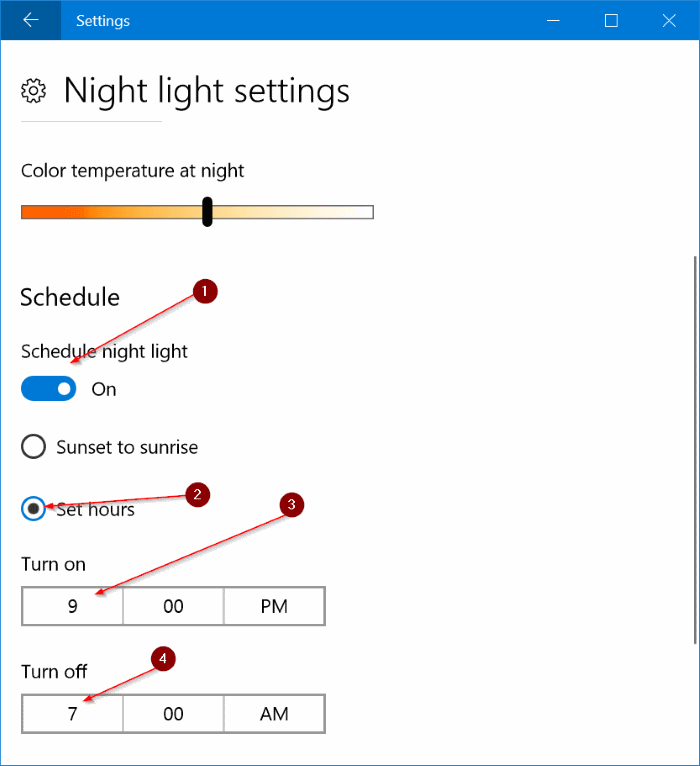
Etapa 4: selecione um horário para ligar automaticamente o recurso Luz noturna e também selecione um horário para desligar automaticamente o recurso Luz noturna todos os dias. Isso é tudo!
<landa Método 2 de 2
Ligue a luz noturna ao pôr do sol e desligue ao nascer do sol
Esta é a melhor maneira de ligar e desligar automaticamente o recurso Luz noturna. O método do pôr do sol ao nascer do sol ativa automaticamente o recurso Luz noturna assim que o pôr do sol acontece e ativa o recurso ao nascer do sol.
O recurso usa sua localização, então você deve manter o serviço de localização ativado para usar este método.
Etapa 1: navegue até o aplicativo Configurações \u0026 gt; Sistema \u0026 gt; Exibir .
Etapa 2: na seção Brilho e cor , clique no link Configurações de luz noturna .

Etapa 3: aqui, na seção Programação , ative a opção Programar luz noturna . E se você estiver vendo a mensagem “ Ativar serviços de localização para programar Luz noturna ao pôr do sol ”, clique no link Configurações de localização (mostrado logo abaixo da mensagem, clique no botão Alterar e em seguida, clique em mover o slide para a posição ativada) para ativar o serviço de localização. Como disse antes, o recurso requer serviço de localização.
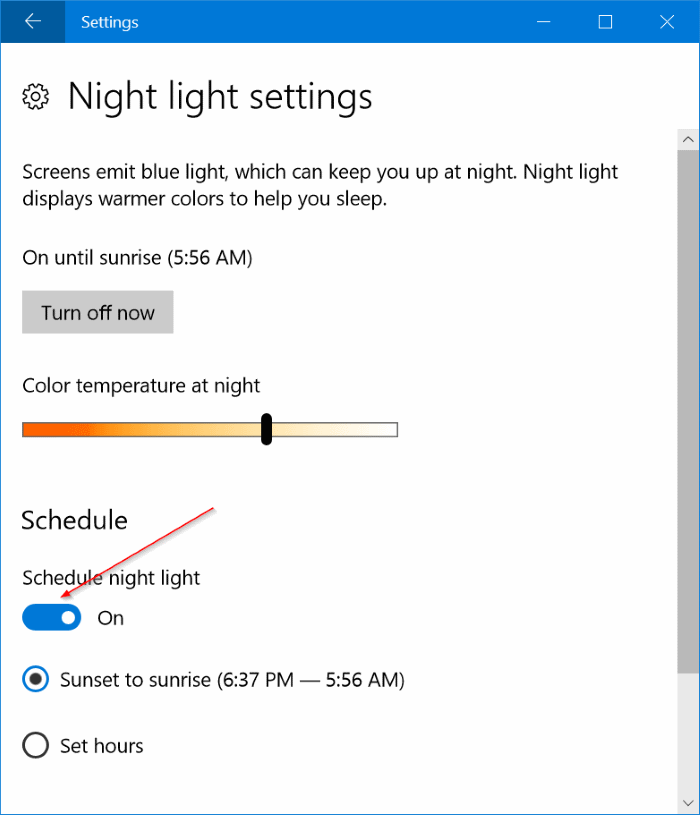
Etapa 4: escolha a opção Pôr do sol ao nascer do sol . É isso aí! De agora em diante, o Windows 10 será ativado automaticamente ao pôr do sol e desativará o recurso ao nascer do sol.
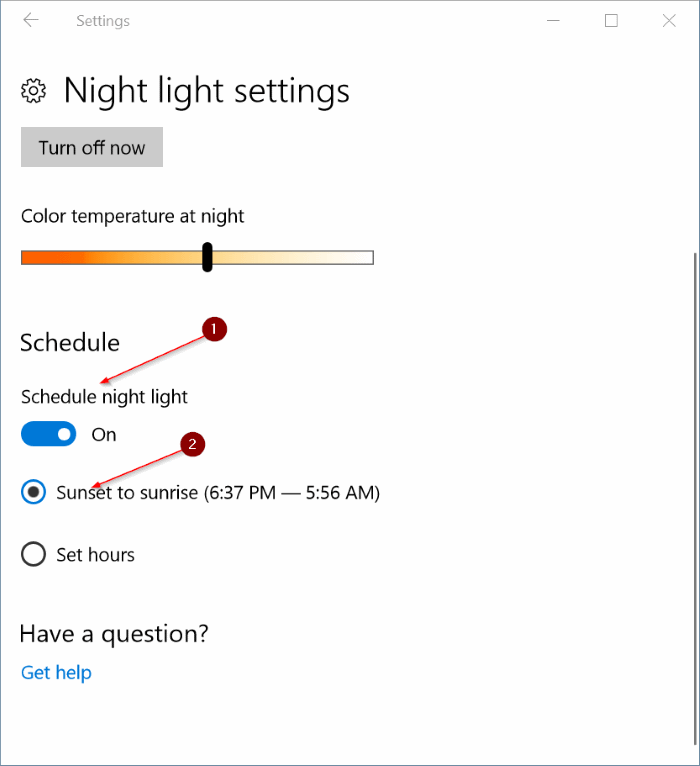
Dica: se você achar a cor padrão do modo noturno muito quente, navegue até Configurações do aplicativo \u0026 gt; Sistema \u0026 gt; Exibir \u0026 gt; Configurações do modo de luz noturna \u0026 gt; e mova o controle deslizante de temperatura de cor para definir uma luz menos quente.