Como instalar ou excluir um tema no Windows 10
O recurso themepack (popularmente conhecido como tema) foi introduzido pela primeira vez com o Windows 7 e também faz parte da versão mais recente do Windows 10. Um tema ou pacote temático geralmente inclui vários papéis de parede bonitos e uma cor para as bordas das janelas. Alguns temas ou pacotes temáticos também incluem ícones da área de trabalho, proteção de tela e esquema de som.

Um tema ou tema não é facilmente acessível, pois clicar com o botão direito do mouse na área de trabalho e clicar na opção de personalizar não traz mais a janela de Personalização clássica no Windows 10. Dito isso, uma versão semelhante da janela de Personalização está presente no aplicativo Configurações e pode ser usado para criar, instalar, alterar e excluir temas.
Já mostramos como alterar o tema padrão no Windows 10 e também como criar seu próprio tema no Windows 10. Neste guia, veremos como você pode baixar, instalar e excluir temas no Windows 10.
Instale um tema da Loja no Windows 10
A Windows 10 Store tem centenas de temas incríveis para o sistema operacional. Aqui está como instalar um tema da Loja no Windows 10.
Etapa 1: em seu PC com Windows 10, navegue até Configurações \u0026 gt; Personalização \u0026 gt; Página de Temas .
Etapa 2: Role a página para baixo para ver o link Obtenha mais temas na Microsoft Store . Clique no link para abrir a página Temas no aplicativo Store.

\u0026 nbsp;
Etapa 3: clique em um tema que deseja instalar para ver os detalhes sobre o tema, incluindo os papéis de parede incluídos no tema.

Etapa 4: Clique no botão Obter para instalar o tema.
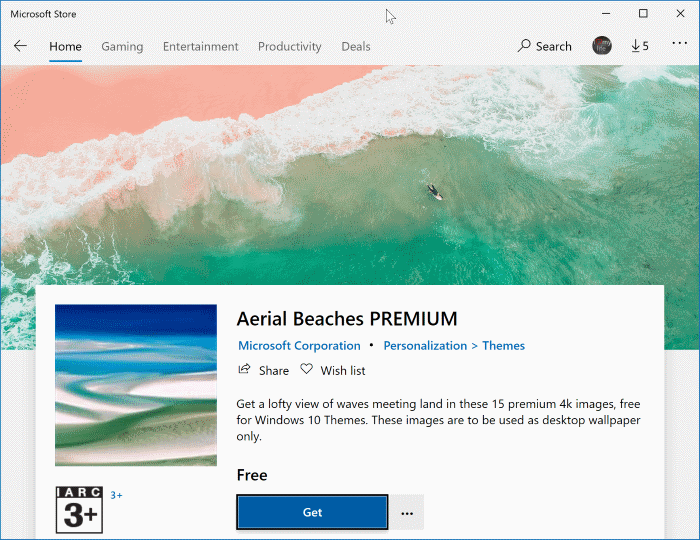
Etapa 5: para aplicar o tema instalado, navegue até Configurações \u0026 gt; Personalização \u0026 gt; Temas . Na seção Alterar tema , clique duas vezes no tema para aplicá-lo.

Para instalar um tema ou pacote temático de fora da Loja
Etapa 1: Baixe um tema para instalar no Windows 10. Você pode visitar a página da galeria de personalização da Microsoft para baixar mais de 250 lindos temas para o Windows. Os temas lançados para versões anteriores do Windows também oferecem suporte ao Windows 10.
Etapa 2: depois de baixar um tema, clique duas vezes no arquivo do tema para instalá-lo e aplicá-lo. Como alternativa, você pode clicar com o botão direito e clicar na opção Abrir para instalar e aplicar o tema.
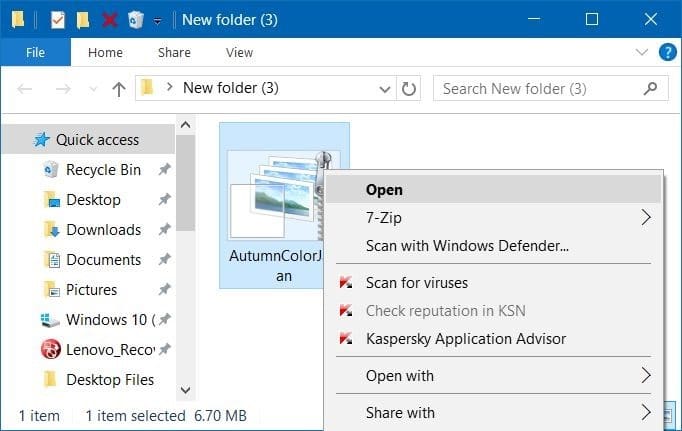
Para excluir um tema ou pacote temático
Dependendo do número de imagens, um tema ou pacote de temas pode pesar de alguns MBs a dezenas de MBs. Se você tiver dezenas de temas instalados, poderá liberar centenas de MBs excluindo alguns temas.
Se você deseja excluir um ou mais temas instalados, siga as instruções abaixo.
Etapa 1: vá para Configurações \u0026 gt; Personalização \u0026 gt; Página de Temas .
Etapa 2: clique com o botão direito no tema que deseja excluir e clique na opção Excluir para remover o tema.

Observe que não é possível excluir o tema que está em uso no momento. Se você clicar com o botão direito do mouse em um tema que está sendo usado pelo Windows, verá Salvar tema e Salvar tema apenas para opções de compartilhamento.
Para desinstalar o tema aplicado atualmente, aplique qualquer outro tema clicando em um tema, clicando com o botão direito do mouse no tema que deseja excluir e, em seguida, clique na opção Excluir. Além disso, não é possível excluir temas padrão que são oferecidos com o Windows 10.
Para mudar o tema atual para um tema diferente
Se você tiver dezenas de temas e quiser mudar para um diferente, siga as instruções abaixo.
Etapa 1: clique com o botão direito na área de trabalho e clique na opção Personalizar para abrir a seção Personalização do aplicativo Configurações.

Etapa 2: Clique em Temas. Role a página para baixo para ver todos os temas instalados. Clique duas vezes em um tema para aplicá-lo.

Nosso como extrair papéis de parede do guia de temas também pode ser do seu interesse.