Como instalar o Windows 7 e o Windows 810 da mesma unidade USB
Você deseja criar uma unidade USB inicializável contendo arquivos de instalação do Windows XP, Windows 7, Windows 8 / 8.1 e Windows 10 para evitar a criação de várias unidades USB inicializáveis? Gostaria de instalar o Windows 7, Windows 8 / 8.1 e Windows 10 da mesma unidade USB? Se você respondeu sim às perguntas acima, você veio ao lugar certo.

Neste guia, mostraremos como criar uma unidade USB inicializável contendo arquivos de instalação do Windows XP, Windows 7, Windows 8 e Windows 10 para instalar o XP, 7, 8 / 8.1 e 10 a partir da mesma unidade USB.
Coisas que você precisa:
# Arquivo ISO ou DVD do Windows XP
# Arquivo ISO do Windows 7
# Arquivo ISO do Windows 8 / 8.1
# Windows 10 ISO
# 16 GB + unidade flash USB
Instale o Windows 10, Windows 8, Windows 7 e XP a partir da mesma unidade USB
Etapa 1: conecte sua unidade flash USB + de 16 GB ao PC e faça backup de todos os dados antes de prosseguir, pois a unidade será apagada ao torná-la inicializável.
Etapa 2: vá até esta página e faça download da versão mais recente do arquivo zip WinSetupFromUSB . Extraia o arquivo zip para obter a pasta WinSetupFromUSB contendo executáveis separados para versões x86 e x64 do Windows.
Etapa 3: dependendo da versão do Windows que você está executando, clique duas vezes em WinSetupFromUSB.exe ou WinSetupFromUSB x64 para iniciar o software.
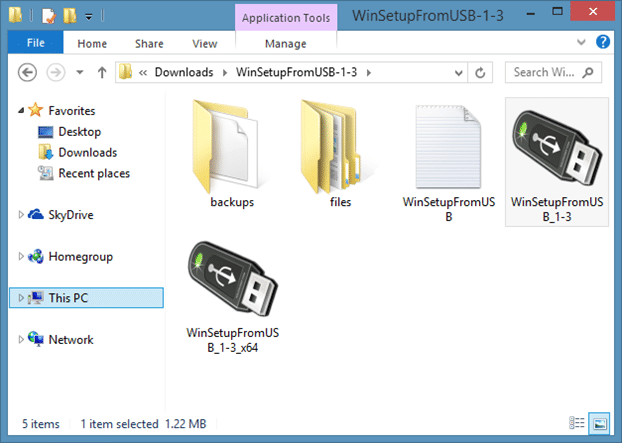
Etapa 4: assim que o WinSetupFromUSB for iniciado e executado, selecione seu pen drive USB na seção de seleção de disco USB e ferramentas de formatação (veja a imagem) e selecione Formatar automaticamente com FBinst opção. Além disso, selecione FAT32 como sistema de arquivos em vez de NTFS se quiser que seu USB multi-boot seja compatível com BIOS e U / EFI.

Etapa 5: pule esta etapa se não quiser adicionar arquivos do Windows XP ao USB. Marque a caixa de seleção em Configuração do Windows 2000 / XP / 2003 e clique no botão de navegação para navegar até a pasta i386 no DVD do Windows XP ou arquivo ISO. Observe que, se você tiver o arquivo ISO, precisará montá-lo usando software de terceiros no Windows 7 ou usando o recurso de montagem integrado no Windows 8/10.
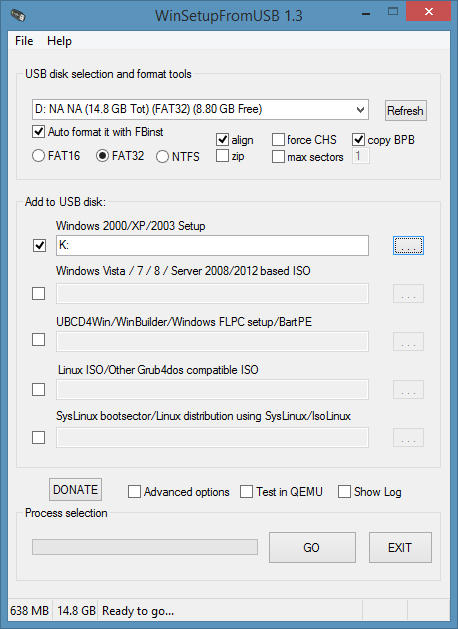

Se você estiver no Windows 7, sugerimos que consulte nosso guia como montar um arquivo ISO no Windows 7 para obter instruções detalhadas.
Depois de selecionar a pasta I386, prossiga para a próxima etapa.
Etapa 6: em seguida, marque a caixa de seleção em ISO com base em Windows Vista / 7/8 / Server 2008/2012, clique no botão Procurar e navegue até o local onde salvou seu Windows 7 Arquivo ISO. Selecione o arquivo ISO e clique no botão Abrir .
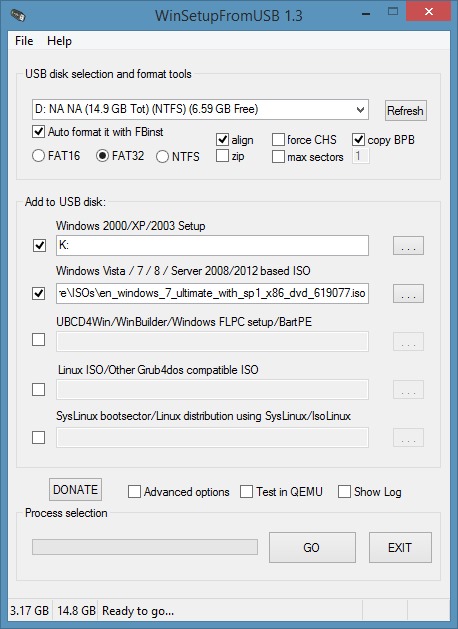
Etapa 7: agora que você optou por adicionar Windows XP e Windows 7 à unidade USB e torná-la inicializável, marque a caixa Opções avançadas para abrir as Opções avançadas caixa de diálogo, selecione a opção intitulada Nomes de menu personalizados para Vista / 7/8 / Fonte do servidor . Isso permitirá que você adicione seus próprios nomes personalizados às configurações do Windows 7 e do Windows 8 no menu de inicialização.

Quando terminar, feche a caixa de diálogo Opções avançadas.
Etapa 8: finalmente, clique no botão IR . Clique no botão Sim ao ver as mensagens de aviso. Se você selecionou nomes de menu personalizados para Vista / 7/8, verá uma pequena caixa de diálogo solicitando a inserção de um nome personalizado para a configuração do Windows. Digite um nome e clique no botão OK para permitir que WinSetupFromUSB inicie seu trabalho.

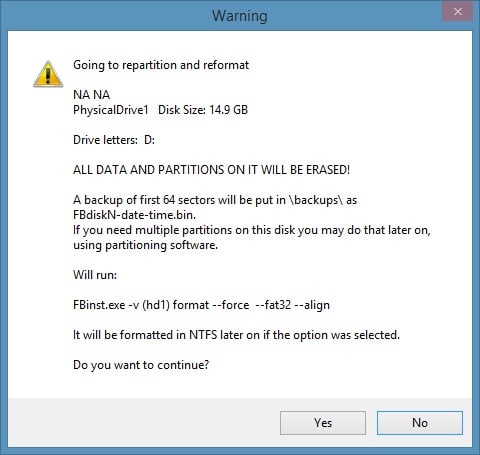


NOTA: Adicionaremos o Windows 8 / 8.1 ao USB na próxima etapa.
Etapa 9: depois de concluído, você verá a mensagem de trabalho concluído na tela. Não feche o WinSetupFromUSB ainda, pois ainda não adicionamos os arquivos de instalação do Windows 10 ou 8 ao USB. E se você não quiser adicionar arquivos do Windows 8/10, pode interromper o procedimento aqui e fechar o aplicativo.

\u0026 nbsp;
Etapa 10: para adicionar arquivos de instalação do Windows 8/10, selecione a opção intitulada Windows Vista / 7/8 / Server 2008/2012 com base ISO e, em seguida, selecione o seu Windows 8/10 ISO (certifique-se de que a mesma unidade USB esteja selecionada).

Etapa 11: ative a opção intitulada Opções avançadas e selecione Nomes de menu personalizados para Vista / 7/8 / Fonte do servidor.
\u0026 nbsp;
Etapa 12: finalmente, clique no botão IR. Clique no botão Sim ao ver as caixas de diálogo de aviso e insira um nome para a configuração quando for solicitado. É isso aí! Seu USB inicializável contendo Windows XP, Windows 7 e Windows 8/10 deve estar pronto em alguns minutos. Boa sorte!
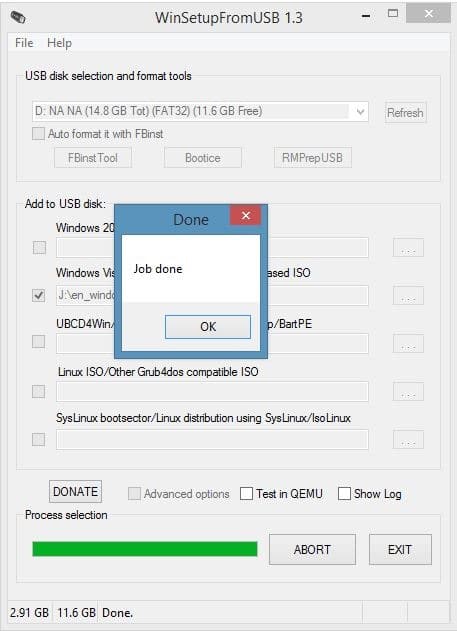
Uma vez feito isso, você pode conectar a unidade USB ao seu PC ou qualquer outro PC no qual deseja instalar o Windows XP, Windows 7 ou Windows 8 / 8.1 e, em seguida, inicializar a partir do USB. Você verá a tela a seguir, na qual precisa selecionar a configuração do Windows que deseja iniciar.
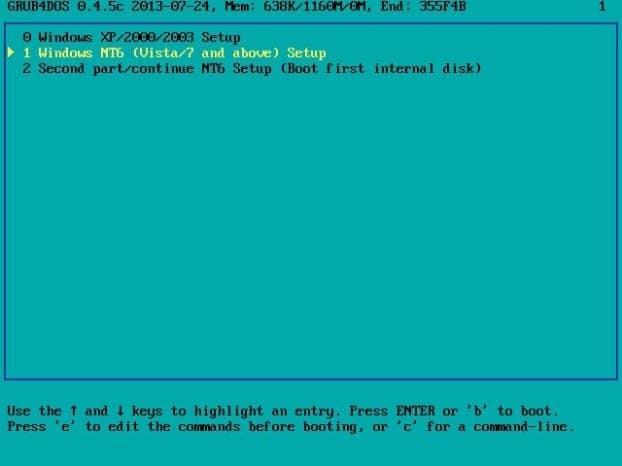
\u0026 nbsp;

E se o seu PC não for compatível com a inicialização via USB, nosso guia como inicializar via USB mesmo se o seu PC não for compatível com a inicialização via USB tem a solução.