Como instalar extensões VLC no Windows
Em nosso artigo anterior, falamos sobre forçar o VLC media player a lembrar a última posição reproduzida dos arquivos de vídeo com a ajuda de extensões. Ao testar essas extensões, descobri que instalar extensões no VLC não é tão fácil quanto instalar extensões em navegadores da web.

No Firefox e Chrome, é bastante simples pesquisar as extensões disponíveis e instalá-las. Mesmo que o VLC e o Firefox estejam lá para finalidades diferentes, instalar extensões no VLC deveria ter sido melhor, considerando que é o software de reprodução mais baixado.
Se você deseja aprimorar a funcionalidade do VLC instalando uma extensão disponível, veja como pesquisar a extensão e instalá-la no Windows.
Para instalar extensões em VLC
Etapa 1: visite esta página para visualizar todas as extensões disponíveis para VLC e pesquise aquela que você está procurando.
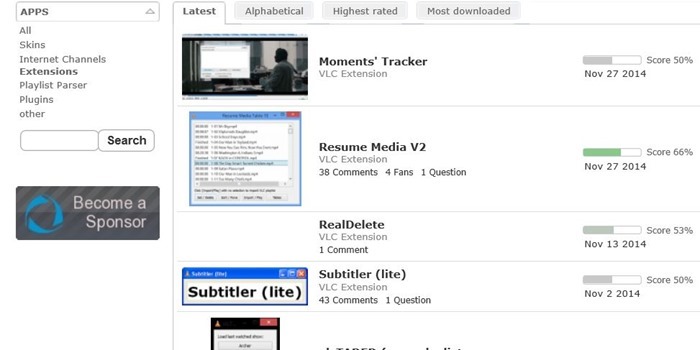
Etapa 2: depois de encontrar a extensão que estava procurando, basta clicar nela para ver mais detalhes sobre a extensão.
Etapa 3: ao clicar no botão de download na página de extensões, o download da extensão pode ser iniciado como um arquivo ZIP. Mas nem todas as extensões estão disponíveis como arquivo .LUA ou arquivo zip contendo arquivos .LUA. Ao clicar no botão de download de uma extensão, você pode simplesmente obter uma página da Web com algum código.
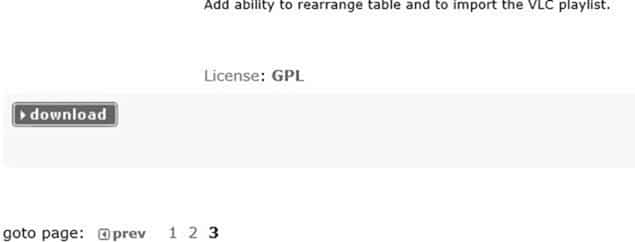
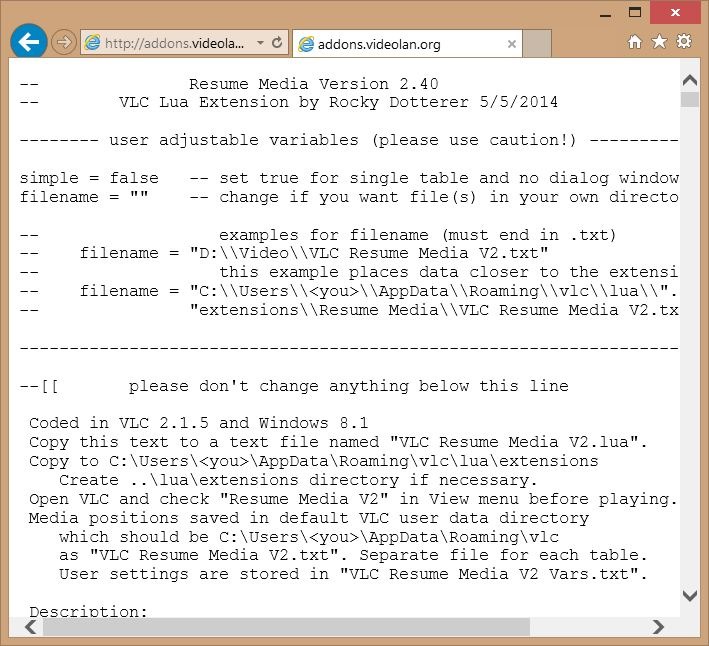
Etapa 4: pule para a Etapa 7 se você conseguiu fazer o download do arquivo .lua ou zip da extensão. E se você estiver recebendo uma nova página da web com código (veja a imagem), você precisará copiar todo o conteúdo da página, colar o código no Bloco de notas e salvá-lo com a extensão .LUA.
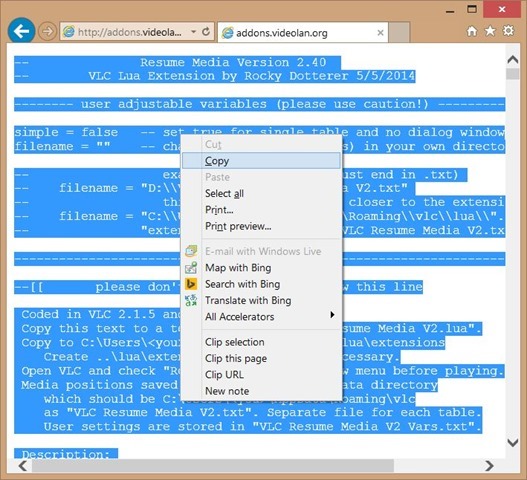
Para salvar o código no Bloco de notas com. Extensão LUA, clique no menu Arquivo e em Salvar para abrir a caixa de diálogo Salvar como, mas não clique no botão Salvar ainda.
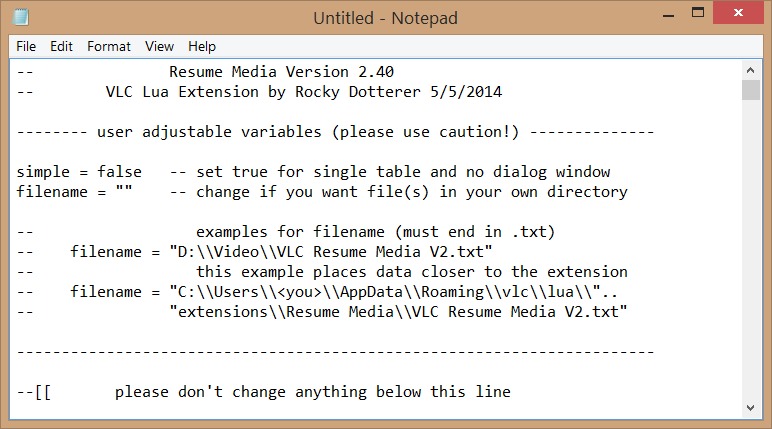
Etapa 5: na caixa de diálogo Salvar como, insira um nome para a extensão (ou insira o nome da extensão), mas certifique-se de mencionar .LUA em o fim do nome. Em seguida, selecione Todos os arquivos na caixa Salvar como tipo antes de clicar no botão Salvar.
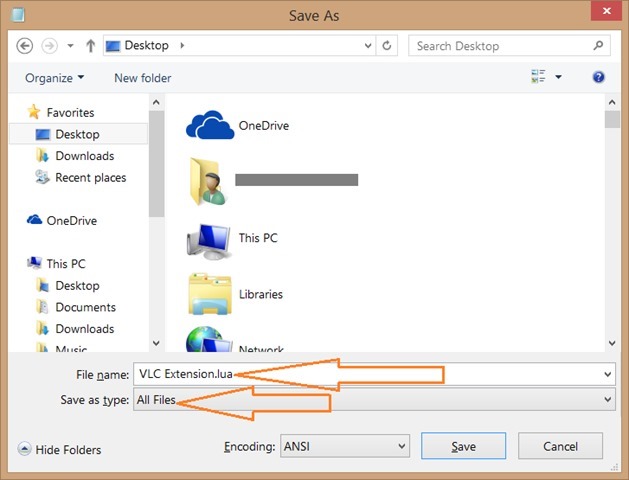
Etapa 6: em seguida, navegue até a pasta:
C: \\ Users \\ UserName \\ AppData \\ Roaming \\ vlc \\ Lua \\ Extensions \\
Onde “C” é a letra da unidade onde o sistema operacional Windows está instalado e UserName é o nome da sua conta de usuário.
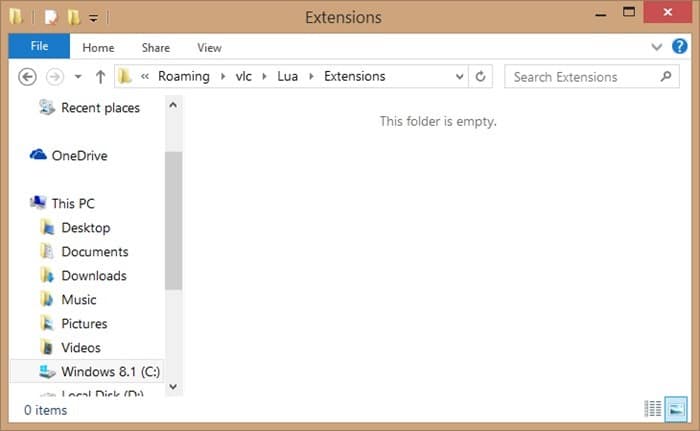
Observe que se a pasta Lua não existir, você precisará criar manualmente as pastas Lua e Extensões.
Etapa 7: Em seguida, copie o arquivo .LUA criado na Etapa 5 para a pasta Extensões. É isso aí! Você acabou de instalar a extensão.
E se tiver o arquivo zip contendo a extensão (.lua), extraia todos os arquivos para a pasta Extensões. Observe que se você colocar uma pasta contendo um arquivo de extensão (.lua) na pasta Lua \\ Extensions, o VLC pode não reconhecê-lo.
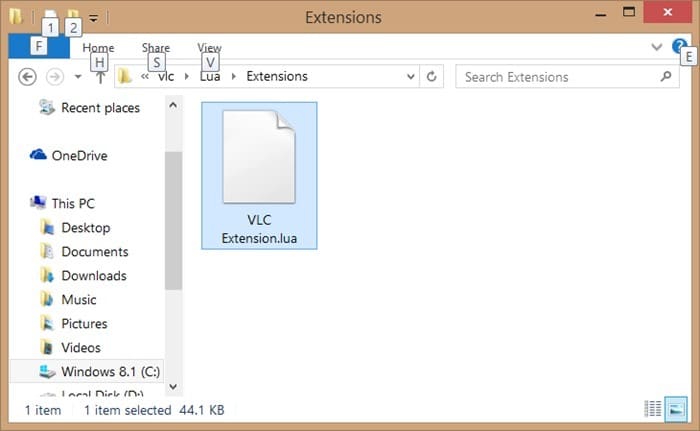
Etapa 8: execute o VLC player para visualizar e habilitar a extensão instalada.
Se a extensão não estiver aparecendo, clique no menu Ferramentas, clique em Plug-ins e extensões para abri-la e clique em Recarregar extensões. Boa sorte!