Como fixar pastas para acesso rápido no Windows 10
Com o Windows 10, existe uma maneira melhor de visualizar e acessar rapidamente os arquivos e pastas abertos recentemente. O Acesso rápido, que pode ser acessado clicando no ícone do Explorador de arquivos na barra de tarefas ou pressionando simultaneamente as teclas Windows e E (Windows + E), exibe os arquivos e pastas abertos recentemente.
Embora os usuários de longa data do Windows que estão acostumados com a tecla de atalho do Windows + E para abrir o Computador possam achar isso irritante, mas você pode configurar o Windows 10 para exibir todas as partições (unidades) em Casa ou pode acessar nosso Fazer Windows + E aberto Este guia de PC (Computador) no Windows 10 para ver Meu Computador sempre que você pressionar Windows + E ou clicar no ícone do Explorador de Arquivos.
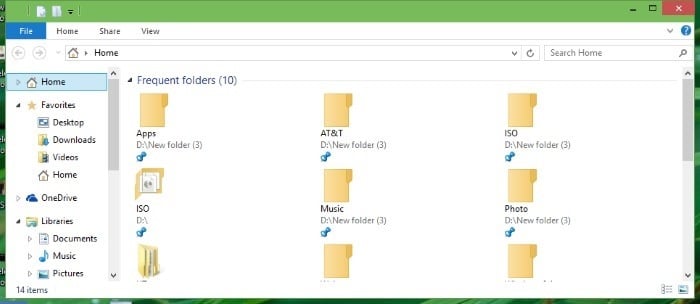
Além das unidades, você também pode fixar pastas que acessa com frequência no Acesso rápido para facilitar o acesso.
Observe que o Windows 10 não suporta a fixação de arquivos na pasta inicial sem a ajuda de ferramentas de terceiros. No entanto, ele permite que você fixe pastas e arquivos na barra de tarefas prontos para uso.
Fixe suas pastas favoritas no Acesso rápido
Fixar uma pasta na página inicial é bastante simples. Conclua as instruções abaixo para fixar uma pasta na página inicial do Windows 10.
Etapa 1: navegue até a pasta que deseja adicionar à página inicial.
Etapa 2: clique com o botão direito do mouse na pasta e clique na opção Fixar na página inicial para fixar a pasta na página inicial.
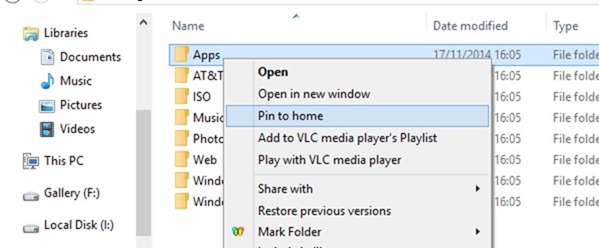
Observe que você pode adicionar várias pastas à página inicial ao mesmo tempo. Para fazer isso, selecione todas as pastas que deseja fixar, clique com o botão direito do mouse nelas e clique na opção Fixar na página inicial.
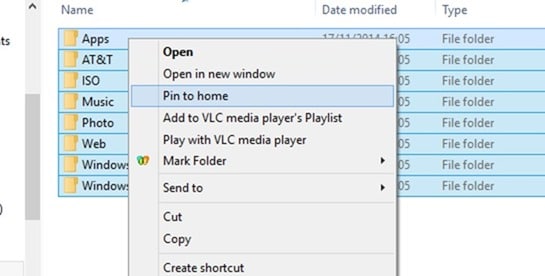
É importante notar que você não pode adicionar quantas pastas / unidades quiser à casa. No meu caso, permitia um total de 10 pastas / unidades.
Para remover uma pasta fixada da página inicial
Etapa 1: abra a página inicial clicando no ícone do Explorador de arquivos ou usando as teclas de atalho do Windows + E.
Etapa 2: clique com o botão direito na pasta que deseja remover da página inicial e clique na opção Desafixar da página inicial para removê-la. É isso!
Para remover várias pastas de uma vez, selecione todas as pastas que deseja remover, clique com o botão direito do mouse nelas e clique na opção Desafixar da página inicial.
E se você deseja remover arquivos e pastas recentes da página inicial, consulte nosso guia como remover arquivos e pastas recentes da página inicial para obter instruções passo a passo.