Como enviar mensagens de texto do PC com Windows 10
Gostaria de ver as mensagens recebidas em seu telefone Android também em seu PC com Windows 10? Você também gostaria de enviar mensagens SMS e MMS diretamente do seu PC com Windows 10?
Se você é um usuário de PC com Windows 10, ficará feliz em saber que é possível receber e enviar mensagens (SMS e MMS) diretamente de seu computador com Windows 10. O único problema é que o recurso oferece suporte apenas para telefones Android no momento. Portanto, os usuários do iPhone não podem enviar e receber mensagens do PC com Windows 10 neste momento.
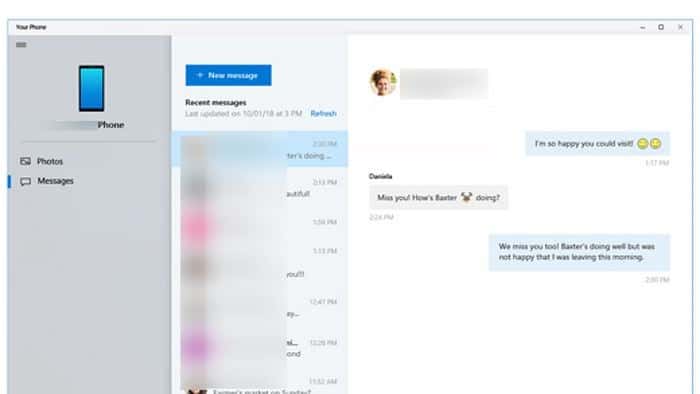
Antes de saber como receber e enviar mensagens de seu PC com Windows 10, você deve saber algumas coisas. Primeiro, o recurso disponível para PCs que executam o Windows 10 versão 1803 ou posterior. Em segundo lugar, seu dispositivo Android deve estar executando 7.0 (Nougat) ou uma versão posterior e deve estar conectado a um Wi-Fi.
É assim que funciona. O aplicativo oficial Your Phone do Windows 10 ajuda você a receber e responder mensagens de texto. Você só precisa vincular seu telefone Android ao PC com Windows 10 (um exercício único) para acessar mensagens no telefone Android diretamente do PC com Windows 10, sem ter que conectar o telefone ao PC.
O aplicativo Your Phone exibe mensagens que você recebeu ou enviou nos últimos 30 dias. Ele exibirá SMS (Short Message Service) e MMS (Multimedia Messaging Service). Outros tipos de mensagens, como Rich Communication Service (RCS), não são suportados.
Neste guia, veremos como configurar o aplicativo Your Phone no Windows 10 para receber e enviar mensagens de texto.
Receber e enviar mensagens de texto do PC com Windows 10
Etapa 1: Em seu PC com Windows 10, instale o aplicativo Your Phone da Loja (link da Loja). Se você estiver executando o Windows 10 1809 ou uma versão posterior, não precisa instalar o aplicativo da Loja, pois está pré-instalado.
Etapa 2: depois de iniciar o aplicativo Your Phone, será solicitado que você entre em sua conta da Microsoft. Faça login em sua conta da Microsoft.

Etapa 3: a seguir, você verá a tela Vincular seu telefone e PC . Clique no botão Ligar telefone .
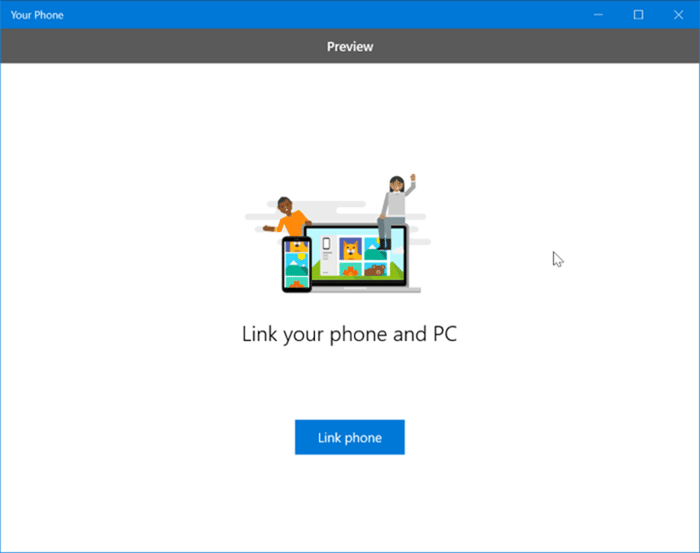
Etapa 4: quando for solicitado que você insira o número do seu celular, digite o número do celular que você está usando no seu aparelho Android e clique em botão Enviar para receber uma mensagem de texto em seu telefone com um link para baixar o aplicativo Your Phone Companion.
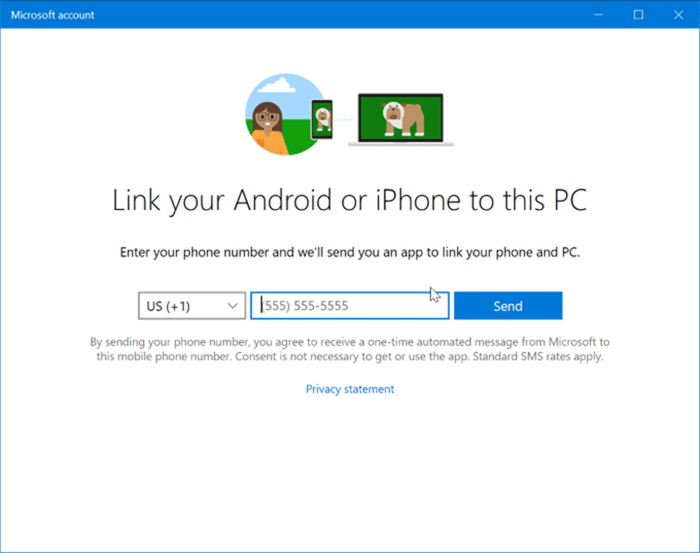
Geralmente, você receberá a mensagem em alguns segundos. Mas se você não receber a mensagem mesmo depois de um ou dois minutos, clique no link Reenviar.
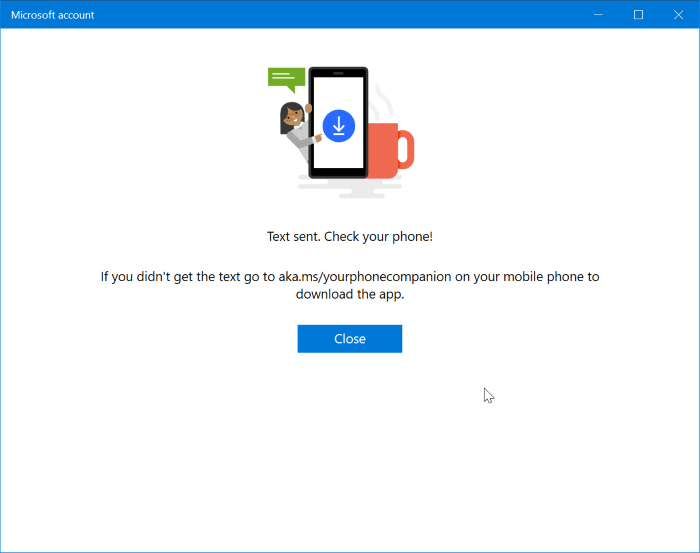
Etapa 5: no telefone, abra a mensagem de texto, toque no link, obtenha o aplicativo Phone Companion e, em seguida, faça login na conta da Microsoft (a mesma conta que você usou para fazer login no PC com Windows 10) quando for solicitado para vincular seu telefone Android e PC com Windows 10.
Etapa 6: finalmente, abra o aplicativo Your Phone em seu PC e clique em Mensagens no lado esquerdo do aplicativo para ver as mensagens de texto.
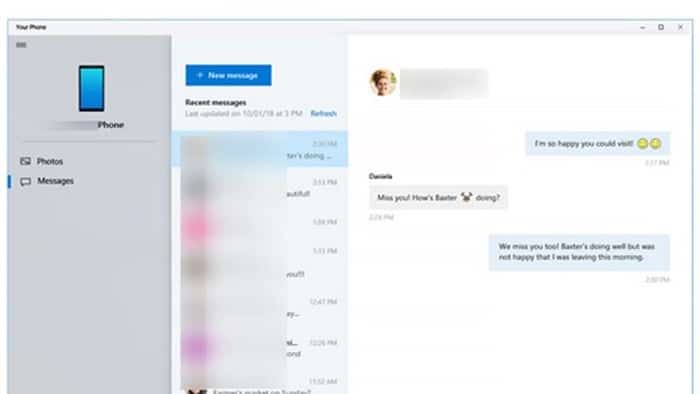
Para enviar uma nova mensagem, clique em Nova mensagem.
DICA: se o seu aplicativo de telefone não estiver exibindo mensagens, certifique-se de que ele pode ser executado em segundo plano, navegando até o aplicativo Configurações \u0026 gt; Privacidade \u0026 gt; Aplicativos de fundo.
Como você pode ver nas imagens acima, você também pode acessar as fotos do telefone Android a partir do seu PC com Windows 10 usando o seu telefone. Clique em Fotos no lado esquerdo do aplicativo para ver todas as fotos capturadas recentemente. Observe que ele mostra apenas as fotos mais recentes e não todas.