Como desativar ou desligar a lixeira no Windows 10
Com as configurações padrão, sempre que você exclui um arquivo ou pasta clicando com o botão direito em um arquivo / pasta e, em seguida, clicando na opção Excluir ou selecionando um arquivo / pasta e pressionando a tecla Delete no teclado, o arquivo selecionado é movido para a Lixeira e pode ser restaurada abrindo a Lixeira, clicando com o botão direito do mouse no arquivo / pasta e clicando na opção Restaurar.
Como você deve saber, a raiz de cada unidade do seu PC com Windows possui uma pasta protegida do sistema operacional chamada $ Recycle.bin. A pasta $ Recycle.bin está oculta por padrão e você precisa selecionar o botão de opção Mostrar arquivos, pastas e unidades ocultas e marcar a opção Mostrar arquivos protegidos do sistema operacional em Opções de pasta (Opções do File Explorer) em para ver a pasta $ Recycle.bin oculta.
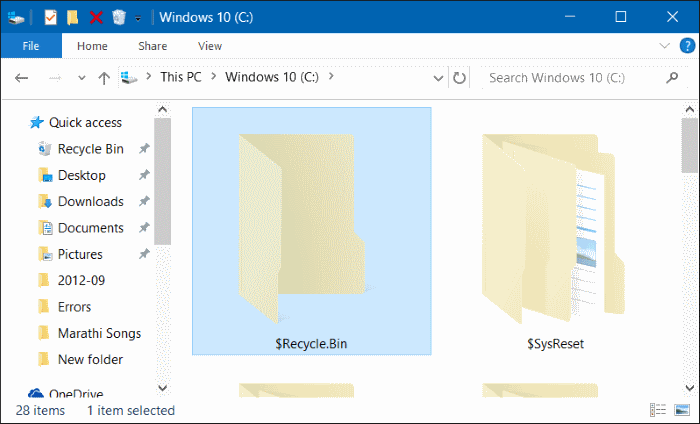
Quando você move um arquivo ou pasta para a Lixeira, o arquivo é armazenado na pasta $ Recycle.bin e o arquivo ou pasta excluído aparece quando você abre o ícone da Lixeira na área de trabalho.
Se a sua unidade de sistema ou qualquer outra unidade que está ficando sem espaço em disco ou se você sempre exclui arquivos permanentemente usando Shift + Delete hotkey, convém desligar ou desativar o recurso Lixeira no Windows 10.
Desative a Lixeira no Windows 10
Este método também pode ser usado se você sempre quiser excluir arquivos permanentemente ao excluir arquivos / pastas em vez de movê-los para a lixeira.
Siga as instruções abaixo para desligar ou desativar o recurso Lixeira no Windows 10.
Etapa 1: Clique com o botão direito ou toque e segure o ícone da Lixeira na área de trabalho e, a seguir, clique ou toque na opção Propriedades para abrir a caixa de diálogo Propriedades da Lixeira.
Se o ícone da Lixeira não estiver aparecendo na área de trabalho, consulte as instruções em como mostrar o ícone da Lixeira no guia da área de trabalho.

Etapa 2: aqui, em localização da Lixeira (veja a imagem abaixo), selecione a unidade para a qual deseja desligar a Lixeira e selecione o botão de opção rotulado Não mover arquivos para a Lixeira. Remova os arquivos imediatamente quando excluídos.
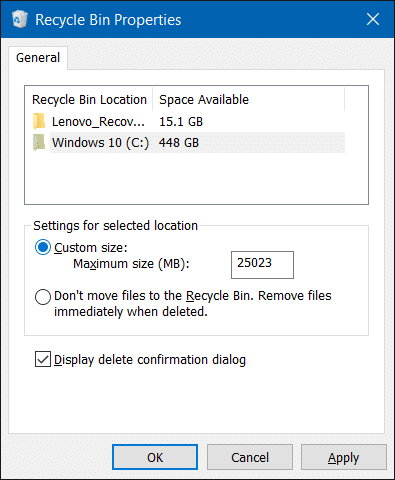
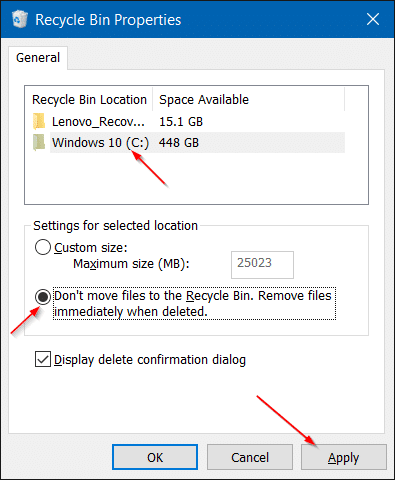
Quando terminar, clique no botão Aplicar .
Se você deseja desativar a Lixeira para todas as unidades, selecione cada unidade e, em seguida, selecione Não mover arquivos para a Lixeira. Opção Remover arquivos imediatamente quando excluídos . É isso!
A partir daqui, sempre que tentar excluir um arquivo / pasta na unidade para a qual desativou a Lixeira, você verá uma caixa de diálogo de confirmação de exclusão com a mensagem “Tem certeza de que deseja excluir permanentemente este arquivo / pasta” da mensagem “Tem certeza de que deseja mover este arquivo para a lixeira”.
Dica: como você pode ver na imagem acima, em Propriedades da Lixeira, você também pode aumentar ou reduzir o tamanho padrão alocado para a Lixeira. Selecione uma unidade e altere o tamanho padrão.
Como ativar ou desativar a caixa de diálogo de confirmação de exclusão no guia do Windows 10 também pode interessar a você.