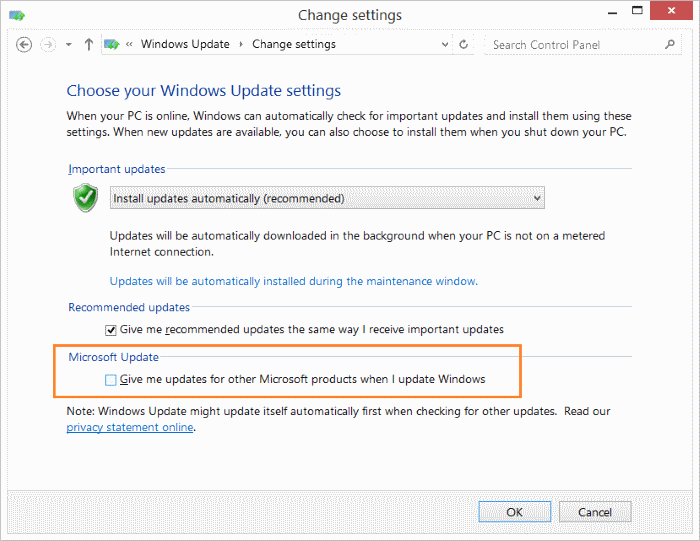Como desativar atualizações do Office 365 no Windows 10
Todos sabem que manter o software instalado atualizado é essencial para desempenho e segurança ideais. Ao contrário da maioria dos softwares de terceiros, os usuários não precisam se esforçar ou usar software adicional para manter o software Microsoft Office 365 atualizado.
A menos que as atualizações sejam desabilitadas, o programa do Office é atualizado automaticamente por meio do serviço Windows Update e é possível visualizar todas as atualizações instaladas do Office em Atualizações do Windows.
Mas há momentos em que você precisa desativar temporariamente as atualizações do Office. Por exemplo, quando você sabe que uma atualização específica está degradando o desempenho e a experiência do Office, pode desinstalar a atualização e desabilitar as atualizações do Office até que a Microsoft lance uma nova atualização para resolver o problema.
Se, por algum motivo, você quiser interromper as atualizações do Office, pode fazê-lo sem realmente desativar o serviço Windows Update, pois desligar o Windows Update impedirá que o sistema operacional Windows receba novas atualizações e definitivamente não é uma boa ideia.
Embora recomendemos manter as atualizações automáticas ativadas para o Microsoft Office, aqueles de vocês que preferem desativar as atualizações por qualquer motivo podem seguir as instruções fornecidas abaixo para desativar as atualizações. Como disse antes, você não precisa desligar o Windows Updates para impedir que o Office receba atualizações.
Este método é para todos. Ou seja, aqueles de vocês instalaram o Office 2019/2016 como parte da assinatura do Office 365, bem como os usuários que instalaram uma compra única do Office 2019/2016 (adquirida em uma loja de varejo ou online) podem usar este método para desligar o Office atualizações sem desativar as atualizações do Windows.
Método 1 de 4
Desative as atualizações do Office nas configurações do Windows 10
(role para baixo para ver as instruções para Windows 8.1 / 7)
Etapa 1: abra as configurações clicando em seu ícone no menu Iniciar ou usando a tecla de atalho Windows + I.
Etapa 2: vá para Atualizar \u0026 amp; segurança \u0026 gt; Windows Update . Clique no link Opções avançadas .
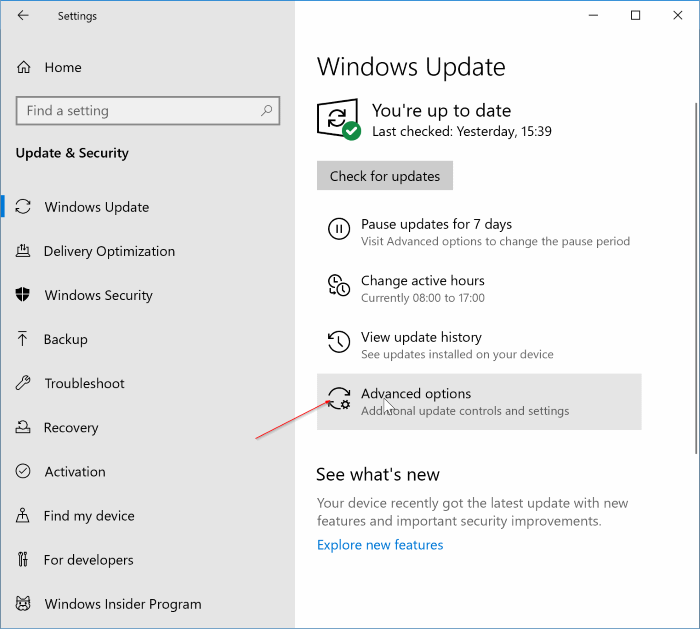
Etapa 3: desative a opção chamada Receber atualizações para outros produtos Microsoft ao atualizar o Windows .
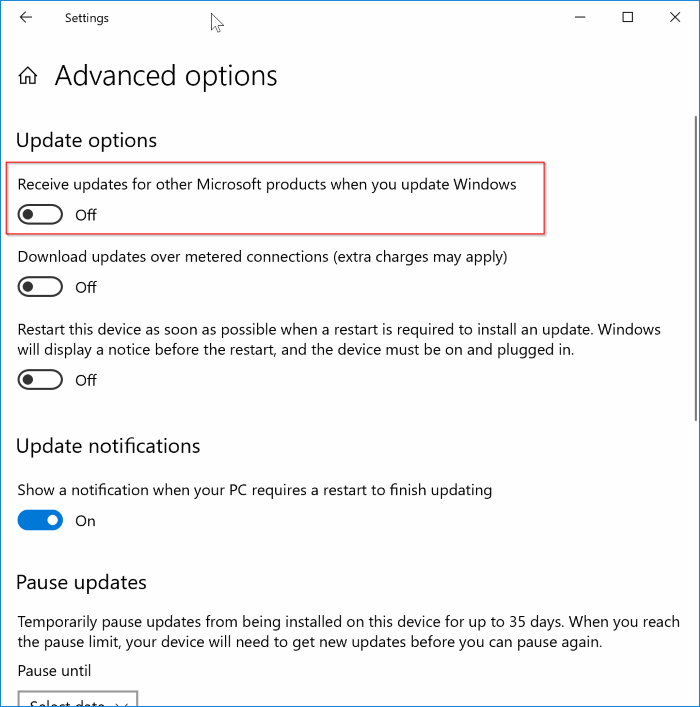
Depois de desativar essa opção, siga as instruções no Método 2 ou Método 3 para desativar completamente as atualizações.
Método 2 de 4
Desative as atualizações do Office 365 por meio das configurações do Office
IMPORTANTE: Este método funciona apenas se você instalou manualmente o Office 365 executando um arquivo executável. Este método não funcionará se o Office 365 for instalado por meio da Windows Store ou se você tiver instalado a versão Store do Office 365. Consulte as instruções no Método 3 se você tiver a versão Store do Office 365.
Observe que o método a seguir é útil apenas para parar de receber atualizações e não upgrades. Ou seja, desabilitar as atualizações do Office dessa forma não impedirá as atualizações para a próxima versão do Office. Consulte o Método 1 para impedir que o Windows 10 / 8.1 receba todos os tipos de atualizações do Office (aplicável ao Office 365 e ao Office 2019/2016/2013 instalados sem usar o Office 365).
Etapa 1: abra um aplicativo do Office. Você pode abrir o Word, Excel ou qualquer outro aplicativo do Office. Estamos usando o Office Word neste guia.
Etapa 2: Clique no menu Arquivo e, em seguida, clique em Conta .
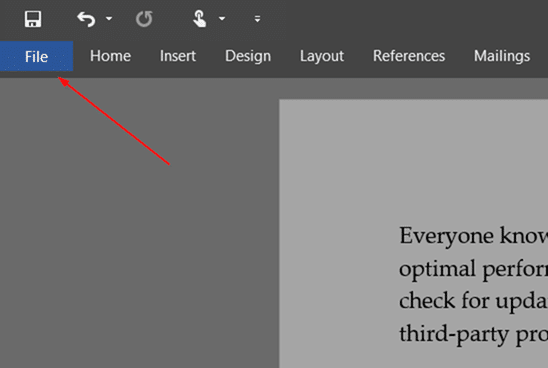
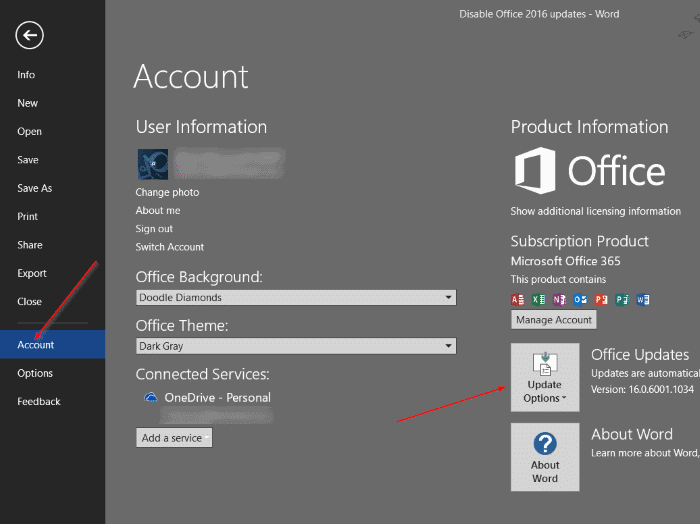
Etapa 3: no lado direito, você verá a caixa Opções de atualização (consulte a imagem abaixo).
OBSERVAÇÃO: se a caixa Opções de atualização não for exibida, é provável que você tenha a versão Store do Office 365. Consulte as instruções no Método 3 (role para baixo para ver).
Clique no mesmo para ver as seguintes quatro opções de atualização:
# Atualizar agora
(Verifique e aplique atualizações para o Office)
# Desativar atualizações
(Não atualize para segurança, desempenho e confiabilidade)
# Exibir atualizações
(Veja o histórico de atualização deste produto)
# Sobre atualizações
(Saiba mais)
Etapa 4: clique na segunda opção rotulada como Desativar atualizações para parar de receber atualizações de segurança, confiabilidade e desempenho do Office. Resumindo, selecionar esta opção desativará todas as atualizações do Office.
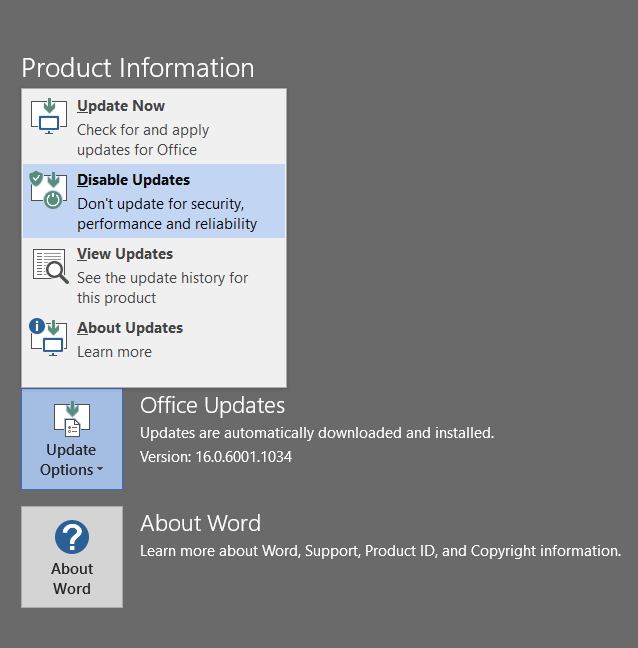
Clique no botão Sim quando vir o prompt Controle de conta de usuário. Quando as atualizações forem desativadas, você verá a mensagem “Este produto não será atualizado” ao lado da caixa Opções de atualização.
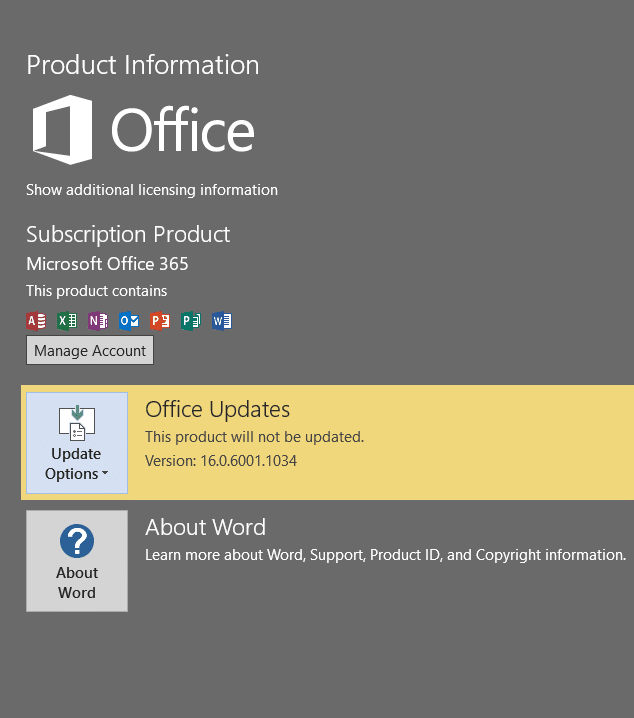
Para ativar as atualizações novamente, clique na caixa Opções de atualizações novamente e selecione a opção Ativar atualizações.
Método 3 de 4
Desative as atualizações do Office 365 (para a versão Store)
A versão Store do Office 365 não oferece uma maneira fácil de desabilitar as atualizações. Dito isso, você pode desabilitar as atualizações desativando a opção de atualizações automáticas no aplicativo Windows 10 Store. O problema é que desligar as atualizações automáticas desabilitará as atualizações não apenas para o Office 365, mas para todos os outros aplicativos instalados da Loja. Você terá que atualizar os aplicativos manualmente.
Etapa 1: Abra o aplicativo Windows 10 Store.
Etapa 2: Clique no ícone três pontos e clique em Configurações .
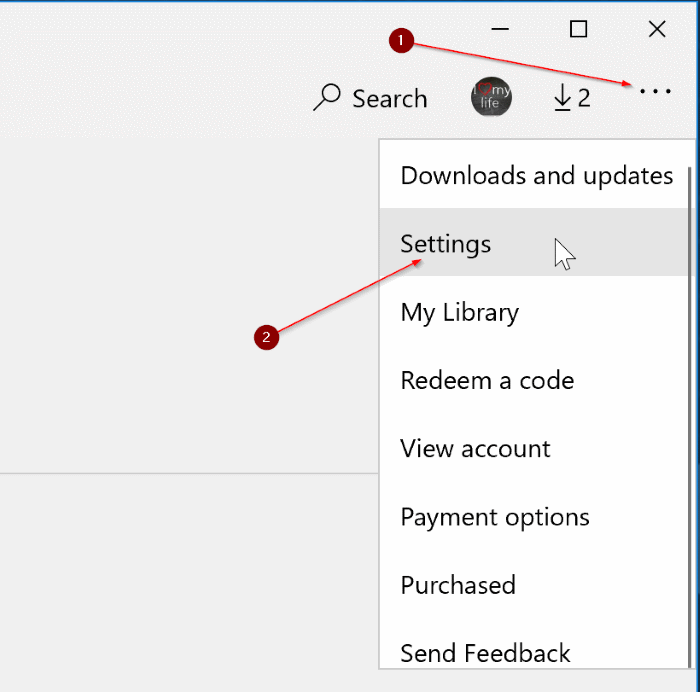
Etapa 3: na seção Atualizações de aplicativos , desative a opção Atualizar aplicativos automaticamente .
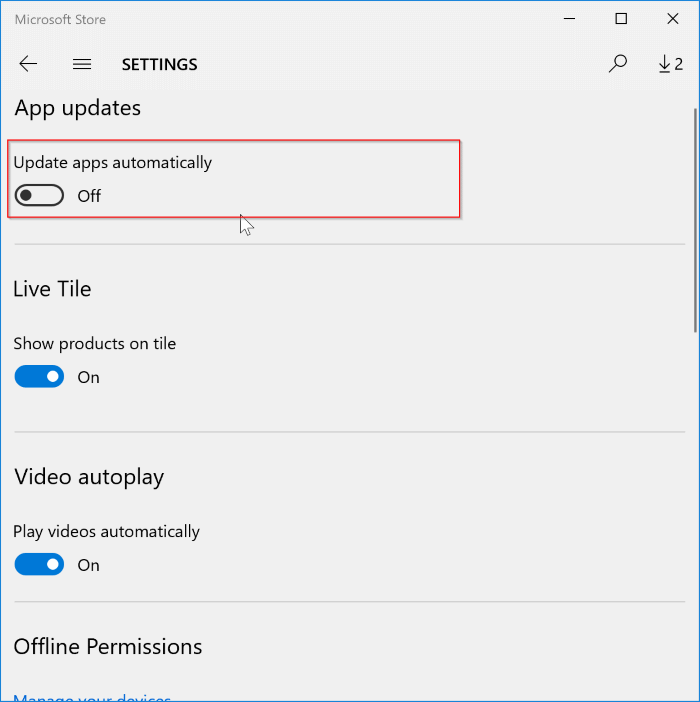
Método 4 de 4
Desative as atualizações do Office no Windows 8.1 ou Windows 7
Etapa 1: digite Windows Update no menu Iniciar ou na caixa de pesquisa da tela Iniciar e pressione a tecla Enter para abrir a janela do Windows Update.
Etapa 2: no painel esquerdo, clique no link Alterar configurações .
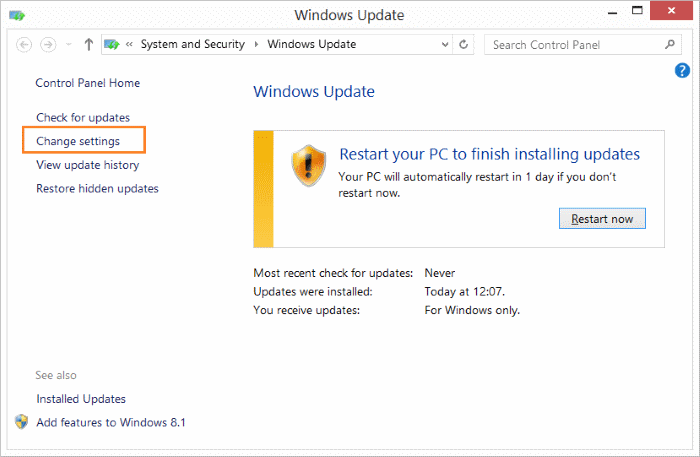
Etapa 3: na seção Microsoft Update, desmarque a opção Forneça atualizações para outros produtos Microsoft quando eu atualizar o Windows . Clique no botão OK .