Como criar uma nova conta de administrador no Windows 10
Às vezes, você pode precisar de mais de uma conta de administrador em seu PC com Windows 10. Por exemplo, se você compartilha seu PC com sua família, pode permitir que eles tenham controle total sobre o PC criando outra conta de administrador para eles.
Criar uma nova conta de usuário no Windows 10 é bastante simples. No entanto, ao criar uma conta de usuário local ou uma conta vinculada à conta da Microsoft, o Windows 10 não permite que você escolha o tipo de conta de usuário e cria automaticamente uma conta de usuário padrão sempre que você cria uma nova conta.

Dito isso, criar uma nova conta de administrador também é uma tarefa simples no Windows 10. Siga as instruções fornecidas abaixo para criar facilmente uma nova conta de administrador no Windows 10.
IMPORTANTE: você deve fazer login como administrador para criar uma nova conta de administrador. Você não pode criar uma conta de administrador a partir de uma conta padrão.
<landa Método 1 de 2
Crie uma conta de administrador local no Windows 10
Etapa 1: Abra o aplicativo Configurações. Navegue até Contas \u0026 gt; Família e outras pessoas . Se você estiver na edição Enterprise, navegue até Contas \u0026 gt; Outras pessoas.
Etapa 2: na seção Outras pessoas , clique na opção Adicionar outra pessoa a este PC . Agora você deve ver a tela “Como esta pessoa fará login”.
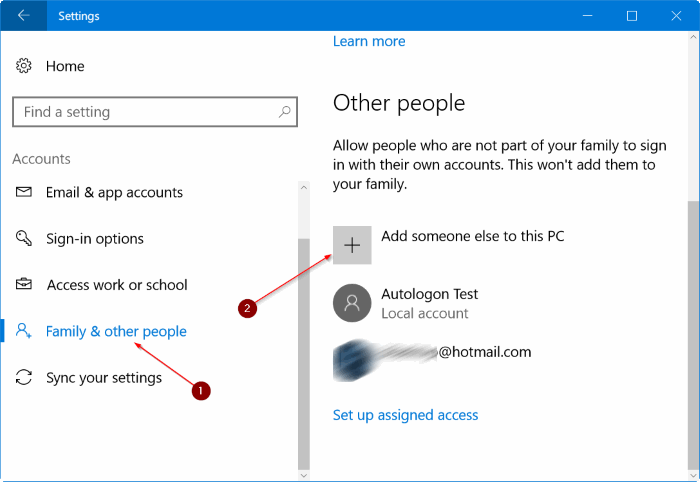
Etapa 3: aqui, clique no link Não tenho as informações de login desta pessoa . Se você deseja criar uma conta de administrador usando o endereço de e-mail da sua conta da Microsoft, consulte as instruções no Método 2 abaixo.
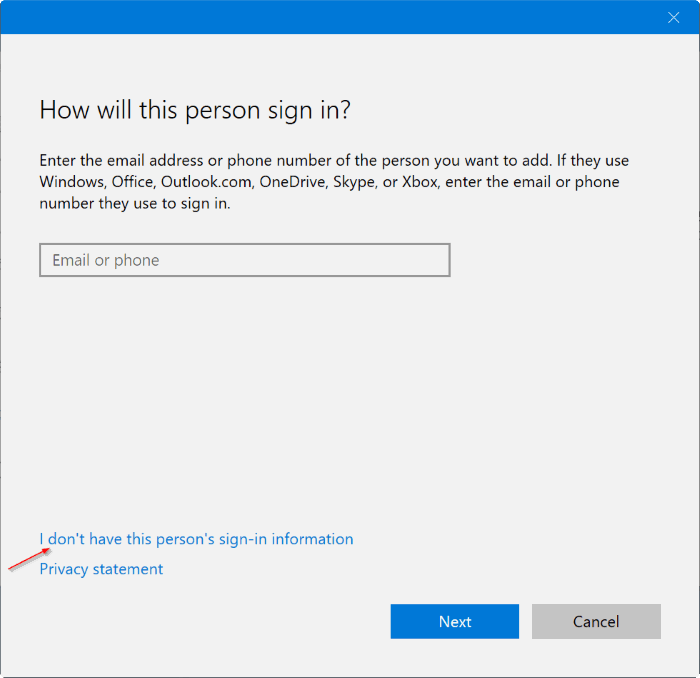
Etapa 4: na página Vamos criar sua conta, clique no link Adicionar um usuário sem uma conta da Microsoft .
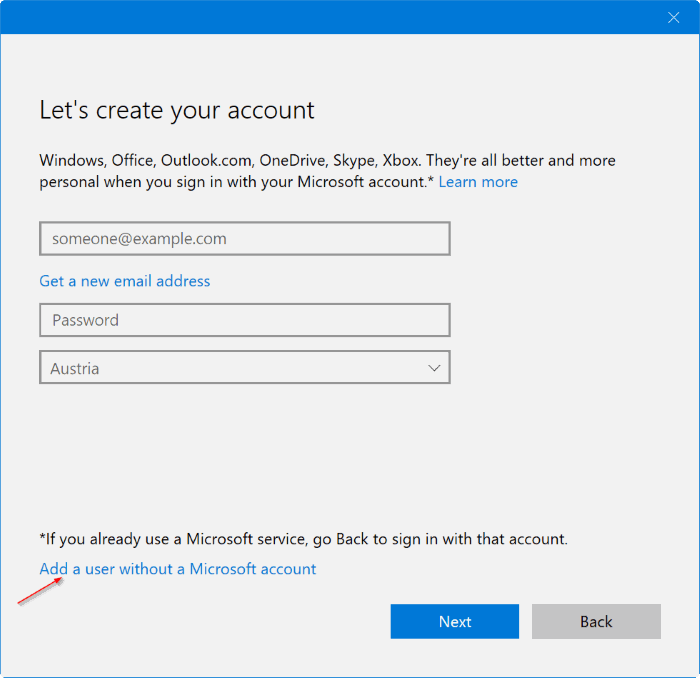
Etapa 5: digite um nome para sua nova conta de administrador. Se quiser protegê-lo com senha, insira uma senha para o mesmo, insira a senha novamente, digite uma dica e clique no botão Avançar para criar uma nova conta de usuário.
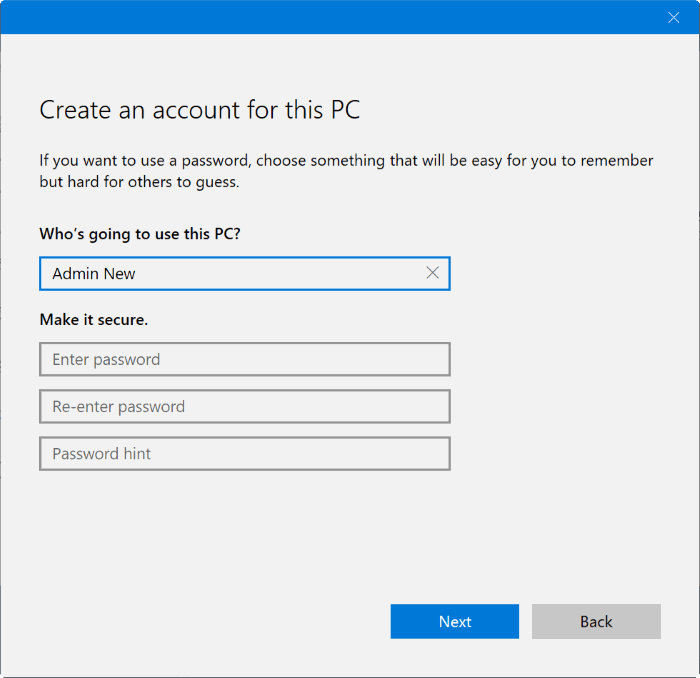
Por padrão, o Windows 10 cria uma conta de usuário padrão. Portanto, para tornar a conta recém-criada uma conta de administrador, você também precisa concluir as próximas três etapas.
Etapa 6: navegue até Configurações \u0026 gt; Contas \u0026 gt; Família \u0026 amp; outras pessoas .
Etapa 7: na seção Outras pessoas , você verá todas as contas, incluindo a conta recém-criada. Clique na conta de usuário recém-criada e, em seguida, clique no botão Alterar tipo de conta .
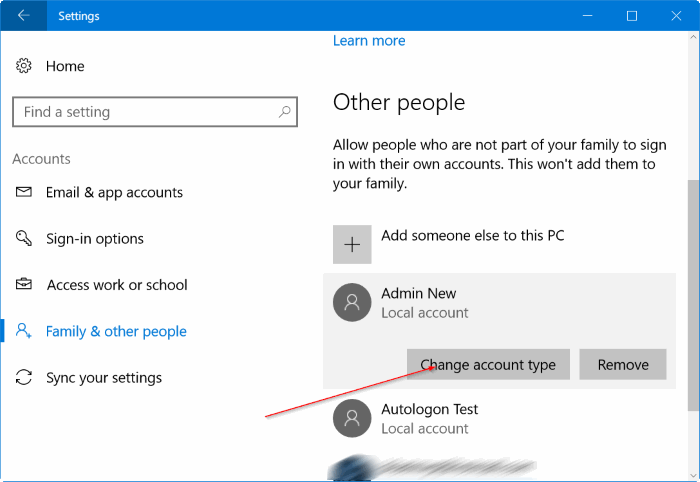
Etapa 8: finalmente, em Tipo de conta , escolha a conta Administrador na caixa de diálogo suspensa. Clique no botão OK . É isso aí! Você acabou de criar uma conta de administrador.
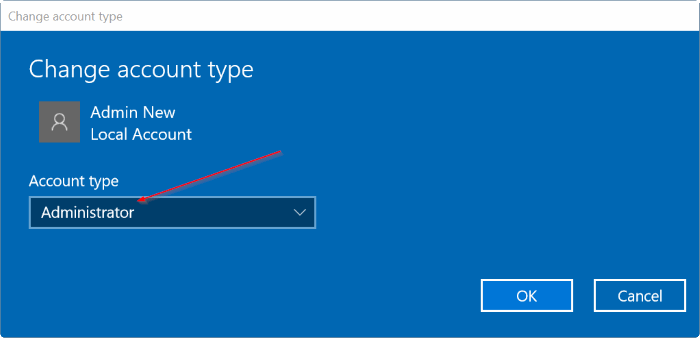
Crie uma conta de administrador usando uma conta da Microsoft
Etapa 1: Abra o aplicativo Configurações. Clique em Contas . Clique em Família e outras pessoas .
Etapa 2: na seção Outras pessoas , clique em Adicionar outra pessoa a este PC .
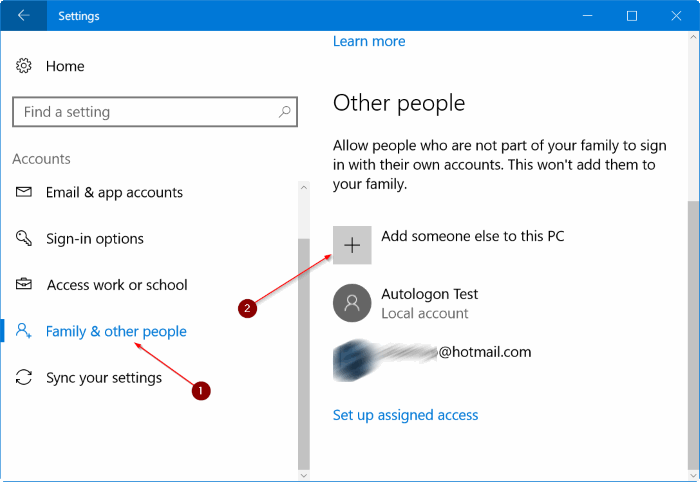
Etapa 3: Digite o endereço de e-mail da sua conta da Microsoft. Clique no botão Avançar .
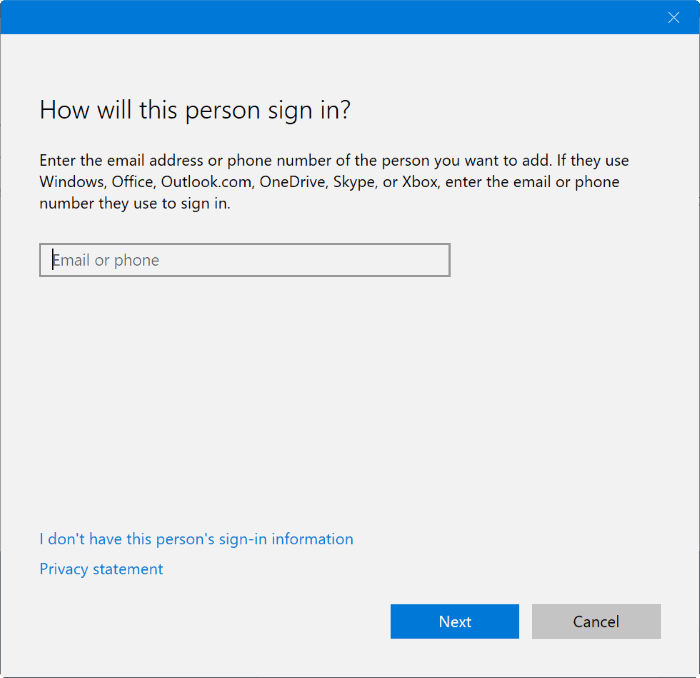
Etapa 4: se a ID de e-mail da conta da Microsoft inserida for válida e não estiver sendo usada por outra conta no mesmo PC, você verá a página a seguir.
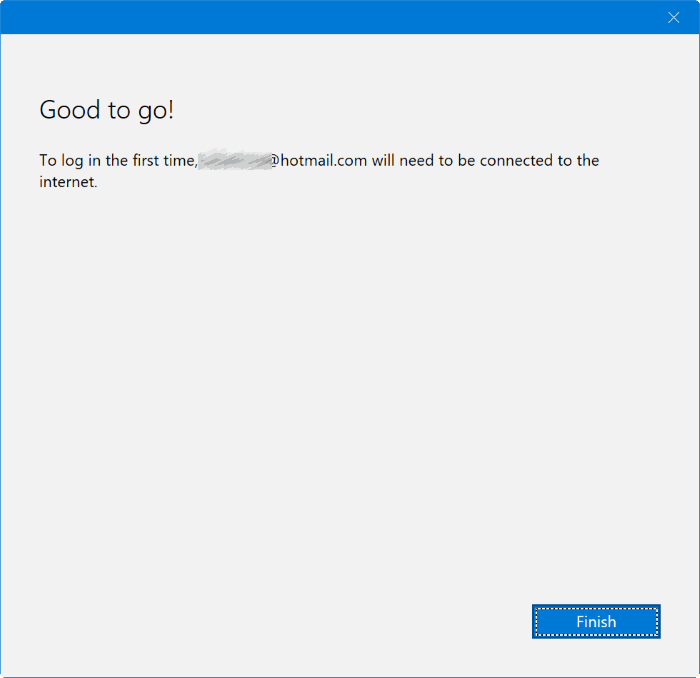
Clique no botão Concluir .
Etapa 5: agora, na página Família e outras pessoas , na seção Outras pessoas , clique na conta recém-criada para ver Altere o tipo de conta e os botões Remover.
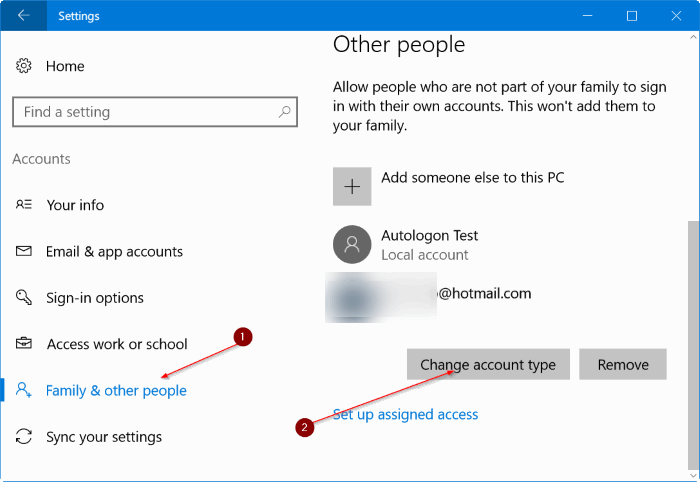
Clique no botão Alterar tipo de conta .
Etapa 6: Em Tipo de conta , selecione Administrador . Por fim, clique no botão OK para tornar a conta uma conta de administrador.
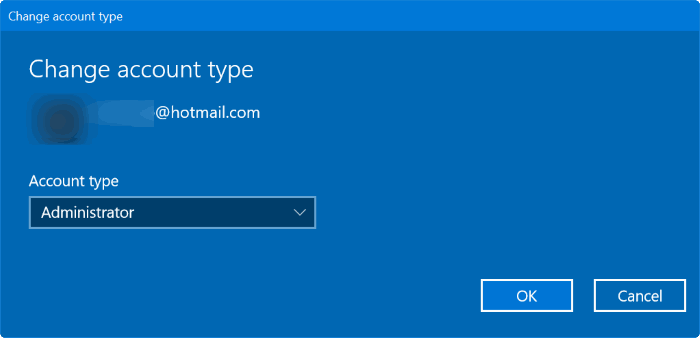
Etapa 7: para entrar na conta de administrador recém-criada, saia da conta atual ou simplesmente pressione a tecla do logotipo do Windows e L simultaneamente para ver a tela de bloqueio. Pressione a tecla Enter para ver a tela de login ou login. Aqui, você deve ver a conta de administrador recém-criada.
Etapa 8: digite a senha da conta da Microsoft (a senha do seu endereço de e-mail da conta da Microsoft) para fazer login na conta e começar a usá-la.