Como criar um calendário 2018 usando o Office Word ou Excel
Chegamos ao final de mais um ano, quase. As pessoas estão esperando ansiosamente para fazer e quebrar as resoluções de ano novo!
Muitos de nós gostam de manter um calendário físico do ano corrente em nossa mesa de trabalho, embora um número significativo de PCs e smartphones prefira calendários digitais em seus dispositivos.
Existem pessoas que gostariam de fazer calendários físicos personalizados, incluindo fotos personalizadas de seus entes queridos.
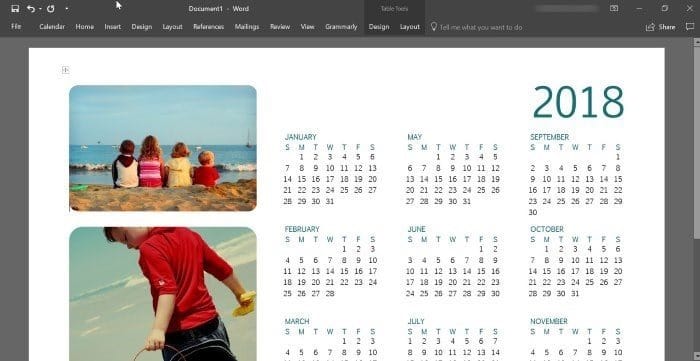
O Microsoft Word permite que você crie seus próprios calendários totalmente personalizados com apenas alguns cliques do mouse. Você pode selecionar um modelo de calendário personalizado a partir de dezenas de modelos gratuitos, incluir sua própria imagem personalizada no calendário, escolher uma fonte e cor de fonte de sua preferência, selecionar um fundo de calendário e muito mais.
Crie um calendário usando o Microsoft Office Word ou Excel
Neste guia, veremos como criar um calendário personalizado usando o programa Microsoft Word ou Excel.
Etapa 1: inicie o programa Microsoft Office Word ou Excel.

Etapa 2: na página inicial do Office Word ou Excel, digite Calendário na caixa de pesquisa e pressione a tecla Enter para ver todos os modelos de calendário disponíveis.

Como você pode ver na imagem acima, centenas de modelos de calendário disponíveis para download. Existem modelos semanais, mensais, anuais e mais alguns tipos de calendário. Clique em um filtro à direita para ver os calendários disponíveis nessa categoria.
Calendários com fotos de família, calendários acadêmicos, calendários de aniversários e aniversários, calendários de planejamento mensal e semanal, calendários de ano fiscal, calendários de compromissos semanais e muitos outros tipos de modelos de calendário disponíveis. Passe por todos eles e selecione um modelo que você goste e atenda aos seus requisitos.
Selecione um modelo de sua escolha.
Etapa 3: você verá uma pequena caixa de diálogo com detalhes sobre a agenda. Clique no botão Criar para baixar o modelo em seu computador.

Etapa 4: em seguida, você verá a seguinte caixa de diálogo com opções para selecionar o ano, mês (se você selecionou o mês) e iniciar a semana no domingo ou na segunda-feira.

Etapa 5: agora que você criou uma agenda, é hora de personalizá-la adicionando o logotipo de sua empresa, seu nome e outros detalhes. Use a nova guia Calendário para ver todas as opções disponíveis.


Etapa 6: finalmente, salve o calendário. Se desejar fazer uma cópia impressa, use a opção de impressão.