Como converter HFS + Drive em NTFS sem perda de dados no Windows 10
Se você possui um PC, além de um Mac, são grandes as chances de que você costuma transferir arquivos entre esses computadores. Embora existam muitas maneiras, incluindo muitos serviços online e ferramentas de terceiros, de compartilhar arquivos entre o Windows e o Mac OS X, transferir arquivos entre esses computadores usando uma unidade flash não é tão fácil quanto parece.
O problema é que o Mac OS X não pode gravar na partição NTFS por padrão. Para copiar alguns arquivos para uma unidade USB formatada em NTFS, você precisa formatar a unidade no sistema de arquivos FAT ou instalar aplicativos de terceiros. Da mesma forma, o Windows não pode gravar na partição HFS + do Mac com as configurações padrão e, para fazer isso, você precisa instalar os drivers HFS +.

Às vezes, você pode querer converter uma partição HFS + em NTFS em sua máquina Windows. Pode ser que você acabou de vender aquele computador Mac e agora deseja converter a unidade HFS + externa para NTFS sem perder arquivos, ou pode ser, você apenas deseja converter uma unidade formatada em NTFS para HFS + por algum motivo.
Existem poucas ferramentas disponíveis para ajudá-lo a converter a unidade HFS + para NTFS e vice-versa. E encontrar uma ferramenta gratuita para converter HFS + para NTFS ou NTFS para HFS + é realmente uma tarefa tediosa.
Este guia e ferramenta funcionam muito bem no Windows 10, Windows 8 e Windows 7.
Conversor NTFS-HFS
A boa notícia é que um novo utilitário chamado NTFS-HFS Converter foi lançado para converter drives de NTFS para HFS + e vice-versa sem qualquer perda de dados. A beleza dessa ferramenta é que ela pode converter não apenas drives internos, mas também drives USB externos.
Além disso, é extremamente fácil de usar, o que significa que até mesmo usuários novatos podem usar esta ferramenta gratuita de conversão de HFS + para NTFS sem problemas.
Converta HFS + para NTFS ou vice-versa
A seguir estão as instruções que você precisa seguir para converter uma partição HFS + em NTFS ou uma partição NTFS em HFS + sem perda de dados.
AVISO: Embora o NTFS-HFS Converter converta o sistema de arquivos sem perda de dados, é altamente recomendável fazer backup dos dados antes de usar este software, pois tudo pode acontecer durante a conversão do sistema de arquivos. Observe que o conteúdo dos arquivos criptografados será perdido . O IntoWindows ou seu autor não é responsável por nenhuma perda de dados.
Etapa 1: visite esta página, insira seu ID de e-mail e outros detalhes para receber um e-mail da Paragon Software contendo o link de download para o conversor NTFS-HFS, a chave do produto e o número de série necessários para instalar o software no seu PC.
Etapa 2: execute o arquivo de configuração baixado, insira o número de série e a chave do produto quando necessário para concluir a instalação.
Etapa 3: inicie o conversor NTFS-HFS. Clique no botão Converter para iniciar o assistente.
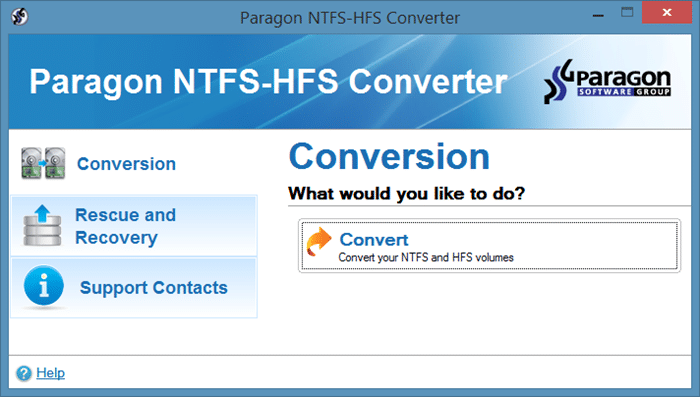
Etapa 4: assim que o assistente do conversor NTFS-HFS for iniciado, clique no botão Avançar para ver todas as partições formatadas em NTSF e HFS +. Observe que o assistente não mostra os volumes nas unidades internas com as configurações padrão. Você precisa marcar a caixa rotulada Também mostrar os volumes em dispositivos internos para visualizar os volumes internos.
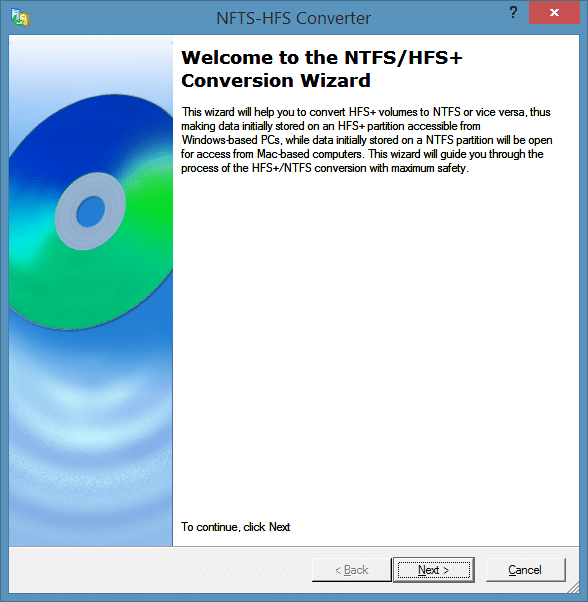

Etapa 5: Selecione a unidade NTFS ou HFS + que deseja converter e clique no botão Avançar.

Etapa 6: na tela a seguir, o conversor NTFS-HFS avisa o backup dos dados antes de prosseguir. Além disso, mostra o arquivo e os atributos do arquivo que você pode perder após essa conversão. Se você já fez o backup de sua unidade, marque a opção “ Li e entendi ” e clique no botão Não, apenas continue convertendo a unidade para iniciar a conversão a unidade.
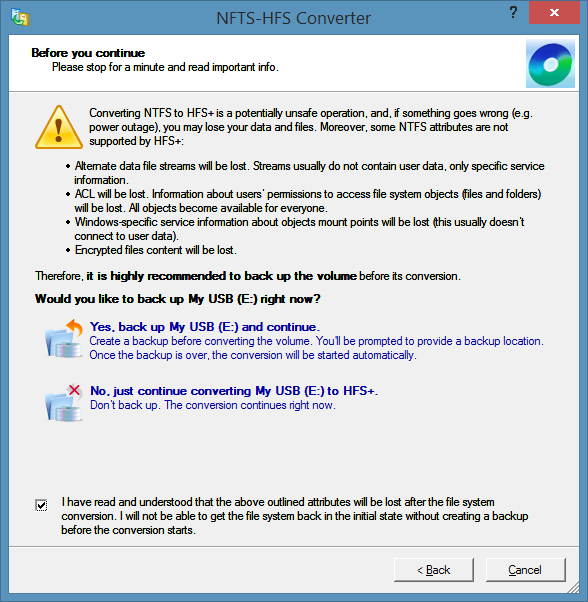
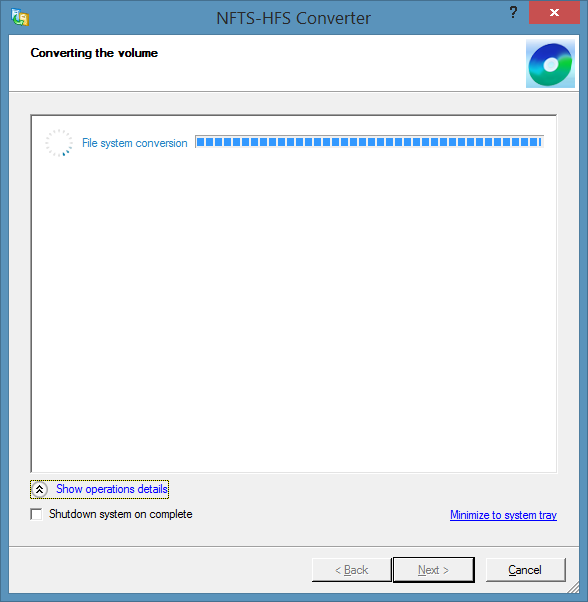
Dependendo do tamanho dos dados e da unidade, o processo pode levar de minutos a horas. Depois de fazer isso, você verá a mensagem 'Conversão concluída com êxito'.

Isso é tudo!