Como configurar um novo laptop Windows 10
Você comprou um novo laptop HP, Lenovo, Dell, Acer, Toshiba ou Asus pré-instalado com o Windows 10? Não tem certeza de como configurar o Windows 1.0 em seu novo PC? Neste artigo, veremos como configurar um novo dispositivo Windows 10.
Ao ligar seu novo PC com Windows 10, você não será direcionado para o bloqueio, a tela de login ou a área de trabalho familiar. Para começar a usar seu novo PC, você precisará definir várias configurações e usar uma conta da Microsoft ou criar uma conta de usuário local.
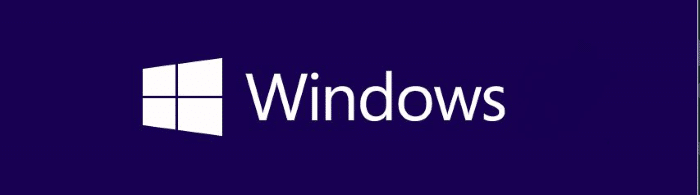
Configurar um novo laptop ou notebook com Windows 10
Siga as instruções abaixo para configurar o Windows 10 em um novo PC.
Etapa 1: instale a bateria incluída em seu compartimento e conecte seu novo PC a uma fonte de alimentação. Se você não tiver certeza de como instalar a bateria, consulte o manual do usuário do seu laptop.
Etapa 2: ligue o PC pressionando o botão Liga / Desliga do laptop. Em alguns segundos, você verá uma tela preta com o logotipo do Windows no centro.
Etapa 3: A seguinte é a primeira tela que você verá quando ligar um PC pré-instalado com o sistema operacional Windows 10. Selecione seu país / região, idioma do aplicativo, layout do teclado e fuso horário antes de clicar no botão Avançar.
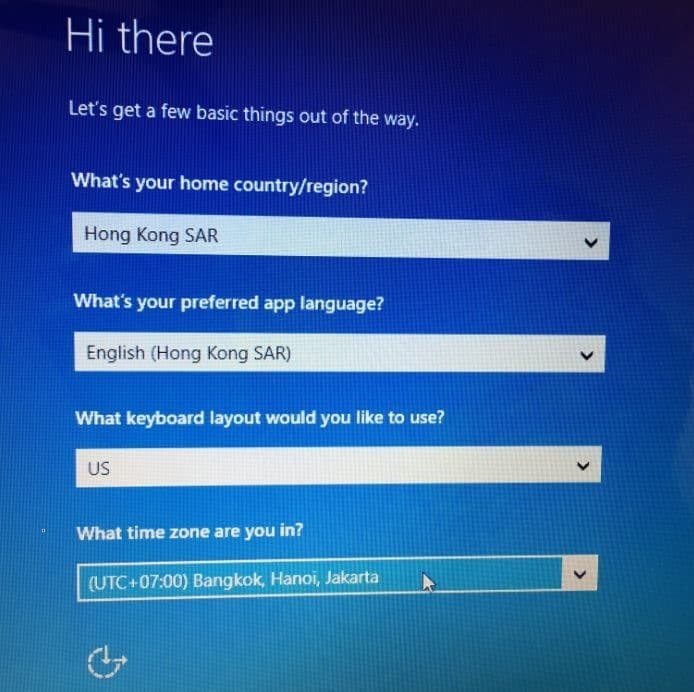
Etapa 4: em seguida, é a tela de acordo legal . Leia o contrato e clique em Aceitar para continuar.

Etapa 5: na tela Vamos nos conectar , você pode conectar seu novo PC com Windows 10 a uma das redes Wi-Fi disponíveis. Para se conectar, clique no nome de uma rede Wi-Fi e digite a senha.
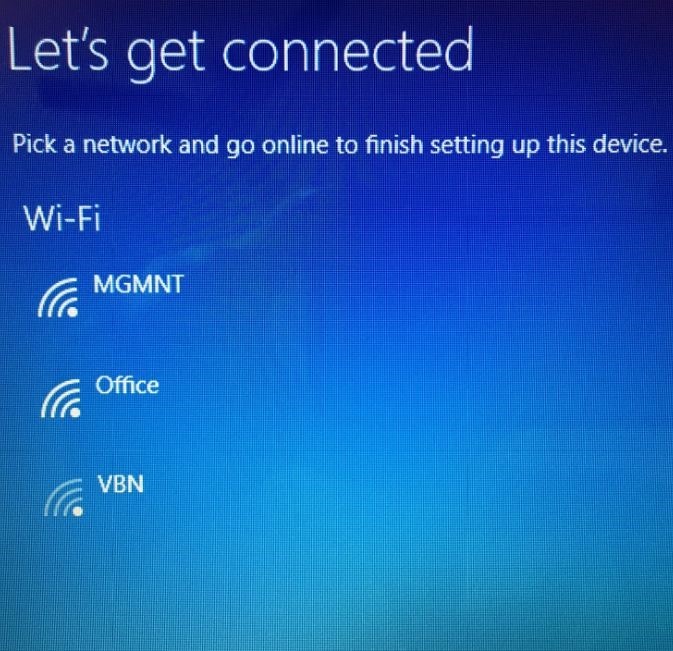
Se você não tiver uma rede Wi-Fi agora, clique na opção Pular esta etapa . Você pode conectar seu PC à rede Wi-Fi mesmo depois de configurar o PC.
Etapa 6: a seguir, você verá a tela Comece rápido . Aqui, sugerimos que você clique no pequeno botão Personalizar configurações em vez do botão facilmente visível Usar configurações expressas para que possa alterar várias configurações relacionadas a configurações de privacidade e personalização.

Clique no link Personalizar configurações (localizado no canto inferior esquerdo) para prosseguir para a próxima tela.
Etapa 7: na tela Personalizar configurações, leia cuidadosamente todas as opções e desative as permissões se não se sentir confortável com uma opção. Verifique a imagem a seguir para ver todas as opções que desativamos em nosso novo PC com Windows 10.

Quando terminar, clique no botão Avançar.
Etapa 8: mais uma vez, você verá mais algumas configurações de personalização. Desative as opções que você não deseja manter ativadas antes de clicar no botão Próximo.

Etapa 9: altere o navegador, a proteção e as configurações de atualização. Clique em Avançar.
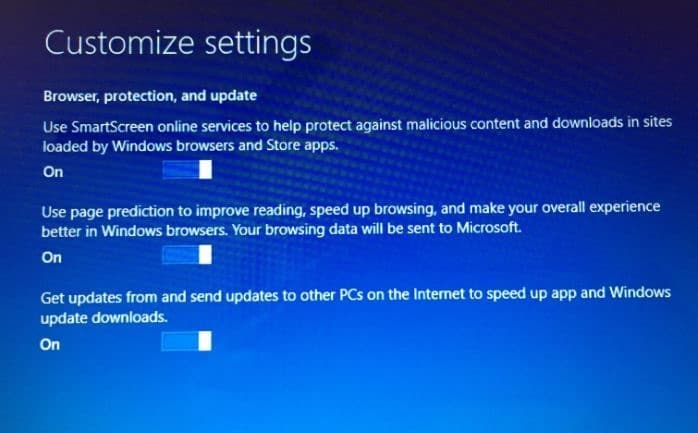
Etapa 10: você verá a tela Acesse sua conta da Microsoft . Se você tiver uma conta da Microsoft e desejar entrar no Windows 10 usando uma conta da Microsoft, insira os detalhes da sua conta da Microsoft e clique em Avançar. No entanto, como muitos outros, se desejar usar uma conta de usuário local, clique no link Criar uma nova conta e clique em Entrar sem uma conta da Microsoft .
Agora você pode criar uma nova conta de usuário local inserindo um nome de usuário e senha (se desejar usar uma). Clique no botão Avançar .

Etapa 11: você pode ser solicitado a registrar seu novo PC com Windows 10 fornecendo seu nome, sobrenome, e-mail e país / região.


Você verá sua área de trabalho do Windows 10 em alguns minutos.

Ative o Windows 10
Se você ainda não conectou seu novo PC à Internet, conecte-se à Internet para ativar sua cópia do Windows 10. Verifique o status de ativação do Windows 10 navegando para Configurações \u0026 gt; Atualizar \u0026 amp; segurança \u0026 gt; Ativação. Se o Windows 10 ainda não estiver ativado, clique no botão Ativar .
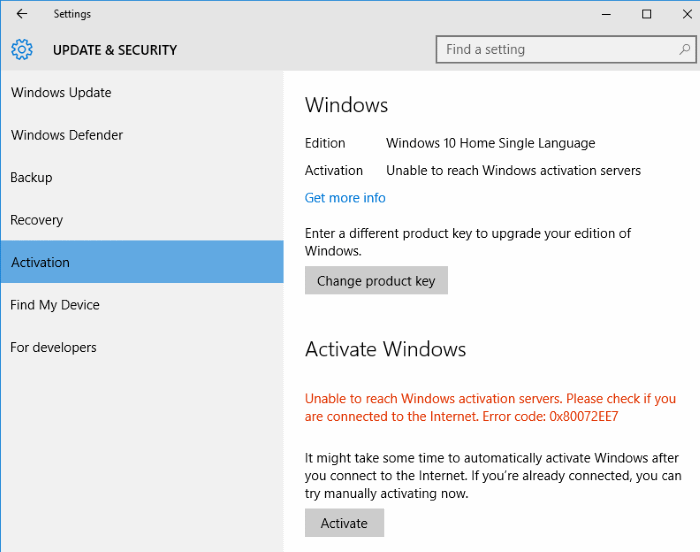
Instale as atualizações mais recentes do Windows
Quando estiver na área de trabalho do Windows 10, você pode começar a personalizar o Windows 10. Sugerimos que você conecte seu PC com Windows 10 à Internet (se não for feito durante a configuração) e instale todas as atualizações disponíveis. Para verificar o status da atualização, abra Configurações e navegue até Atualizar \u0026 amp; segurança \u0026 gt; Windows Update.
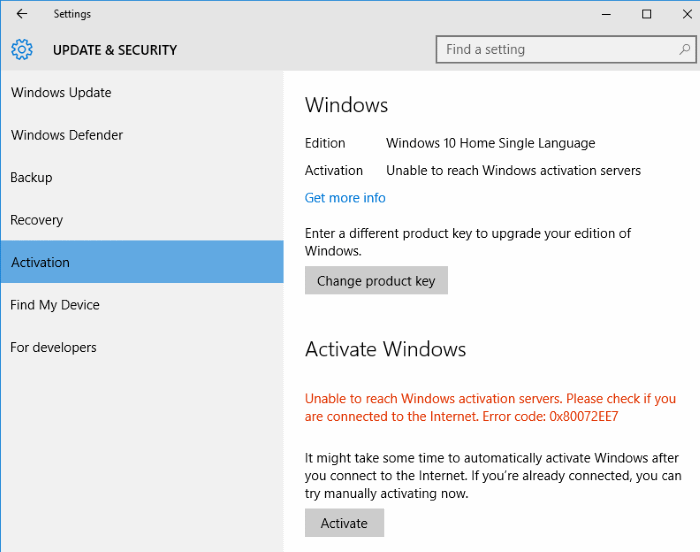
Se houver um problema com o Windows Update, consulte nosso solucionador de problemas do Windows Update e limpe os guias de cache do Windows Update.
Atualizar drivers de hardware
Por padrão, o Windows 10 baixa e instala automaticamente os drivers de hardware mais recentes, mas é uma boa ideia baixar e instalar manualmente os drivers mais recentes. Verifique a versão de um driver e, em seguida, verifique a versão mais recente disponível no site do fabricante para confirmar se você instalou a versão mais recente do driver.
Desinstale aplicativos \u0026 amp; desnecessários pré-instalados; programas
A maioria dos OEMs inclui alguns programas nos quais você pode não estar interessado. Por exemplo, meu novo laptop HP veio com o Evernote e alguns programas incluídos. Consulte como desinstalar programas no guia do Windows 10 para remover programas indesejados.
Da mesma forma, além de programas clássicos como Notepad e Paint, o Windows 10 inclui mais de duas dezenas de aplicativos modernos. Se você deseja remover um ou mais desses aplicativos pré-instalados, consulte nosso artigo sobre como desinstalar aplicativos padrão do Windows 10 ou 3 ferramentas gratuitas para desinstalar aplicativos pré-instalados do Windows 10.
Instale seus programas favoritos
Depois de instalar todas as atualizações pendentes e remover os programas indesejados, é hora de instalar seus aplicativos favoritos. Se você acha que instalar todos os aplicativos um após o outro é um trabalho enfadonho, você pode usar programas como o Ninite para instalar seu software gratuito favorito de uma vez, sem ter que baixar manualmente todos eles.
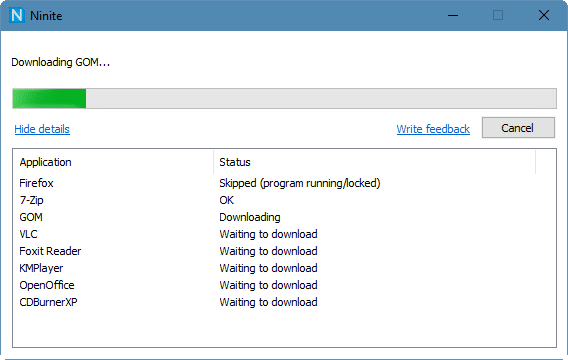
Instale alguns aplicativos da Windows Store
A Windows Store oferece dezenas de milhares de aplicativos interessantes. Abra o aplicativo Store e você encontrará alguns aplicativos úteis. Observe que, para instalar aplicativos (gratuitos ou pagos) da Loja, você precisa entrar na Loja com uma conta da Microsoft. Se você estiver usando uma conta de usuário local, consulte nosso guia como instalar aplicativos da Loja sem mudar para conta da Microsoft para evitar mudar sua conta de usuário local para conta da Microsoft.
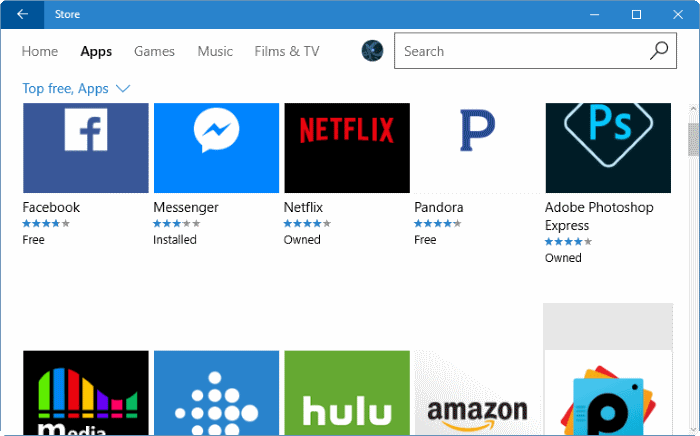
Personalize o Windows 10
Por último, mas não menos importante, personalize o Windows 10 de acordo com sua preferência. Veja como mudar o fundo da área de trabalho do Windows 10, mudar o fundo da barra de tarefas, tornar o menu Iniciar transparente e 13 maneiras de personalizar a barra de tarefas para começar a personalizar o Windows 10.
Se você adora personalizar o Windows, não se esqueça de verificar a seção de personalização do Windows 10 para ver mais de 50 guias de personalização do Windows 10.
Contate o suporte da Microsoft para problemas
Se você encontrar qualquer problema ao usar o Windows 10, use o aplicativo de suporte de contato integrado para bater papo com a equipe de suporte da Micrthe osoft ou agendar uma ligação.
Divirta-se com o Windows 10!