Como compactar arquivos u0026 amp de instalação do Windows 10; Pastas
Se a sua unidade do Windows 10 estiver com pouco espaço em disco, existem várias maneiras de liberar algum espaço valioso na unidade. A melhor maneira é executar um software de limpeza de lixo como o CCleaner (se ainda não o tiver feito) e desinstalar o software indesejado. Se isso não for possível, aumente o tamanho da partição do sistema.
Se você tentou todas as outras opções possíveis para liberar espaço em disco, você pode considerar o recurso de compactação do sistema operacional no Windows 10 para liberar uma quantidade considerável de espaço. Ele irá compactar todos os arquivos e pastas que fazem parte do sistema operacional. E, ao contrário da compactação NTFS (que faz parte de todas as versões recentes do Windows), esse recurso de compactação do sistema operacional não prejudica o desempenho do sistema.
Ao compactar o sistema operacional, você pode liberar cerca de 2 GB de espaço livre. O sistema operacional compactado é instruído primeiro com o Windows 10 e não está presente em seus predecessores.
AVISO: embora o método seja seguro, recomendamos que você crie um backup de imagem do Windows 10 para o caso de algo dar errado.
Método 1 de 2
Compactar o sistema operacional Windows 10 para liberar espaço em disco
Etapa 1: abra o prompt de comando como administrador. Para fazer isso, digite CMD na caixa de pesquisa do menu Iniciar, clique com o botão direito do mouse no Prompt de Comando nos resultados da pesquisa e clique na opção Executar como administrador .

Você também pode clicar com o botão direito do mouse no botão Iniciar e clicar em Prompt de comando (admin) para abrir o Prompt de comando elevado.
Clique no botão Sim ao ver a caixa de diálogo Controle de conta de usuário.
Etapa 2: antes de realmente começar a compactar o sistema operacional, é uma boa ideia verificar o status do estado compacto. No prompt de comando elevado, digite o seguinte comando e pressione a tecla Enter para saber o status do estado compacto.
compact / compactos: query

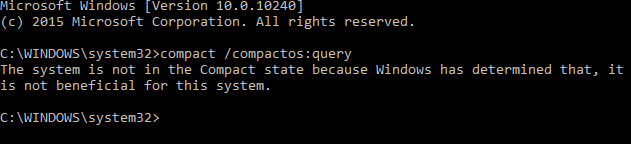
A mensagem “O sistema não está no estado compacto porque o Windows determinou que não é benéfico para este sistema” indica que o Windows 10 não está compactado usando o recurso SO compacto. A ferramenta está mostrando 'não é benéfica para este sistema' provavelmente porque o Windows 10 foi instalado em uma grande unidade.
E se o estado compacto estiver habilitado, você obterá “O sistema está no estado compacto. Ele permanecerá neste estado a menos que um administrador o altere ”mensagem.
Etapa 3: para compactar seu sistema operacional Windows 10, digite o seguinte comando e pressione a tecla Enter.
compact / compactos: sempre

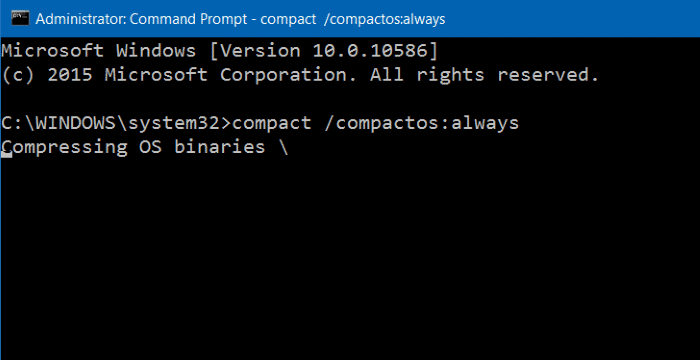
Dependendo do tamanho dos dados na unidade onde o Windows 10 está instalado e da configuração de hardware do seu PC, o Windows pode levar até uma hora para concluir o trabalho. Depois de fazer isso, verifique as propriedades da unidade para saber quanto espaço você ganhou compactando o sistema operacional Windows 10.
Você deve conseguir liberar pelo menos 2 GB de espaço livre compactando o sistema operacional Windows 10.
Descompactar instalação do Windows 10
Para desativar o recurso de estado compacto e descompactar o Windows 10, execute o seguinte comando.
compact / compactos: nunca

Método 2 de 2
Compactar o Windows 10 usando o método de compactação NTFS
Como mencionado antes, compactar arquivos do sistema operacional pode degradar o desempenho do Windows 10. Se possível, sugerimos que você evite compactar a instalação do Windows 10 e use outras formas para liberar espaço na unidade do sistema.
Observe que este recurso de compactação de arquivo NTFS está disponível apenas se a unidade onde o Windows 10 está instalado estiver usando NTFS em vez de outros sistemas de arquivo. Para verificar o tipo de sistema de arquivos, clique com o botão direito do mouse na unidade e clique em propriedades.
NOTA: É difícil dizer a quantidade exata de espaço que você ganhará compactando seus arquivos e pastas de instalação do Windows 10. Em nosso Windows 10 Pro (x64), conseguimos liberar um pouco mais de 1,5 GB de espaço. Dependendo do tamanho total dos dados na unidade, você pode liberar menos ou mais.
Para comprimir
Etapa 1: Abra o Explorador de Arquivos, clique com o botão direito na unidade onde o Windows 10 está instalado (geralmente unidade “C”) e clique em Opção Propriedades .
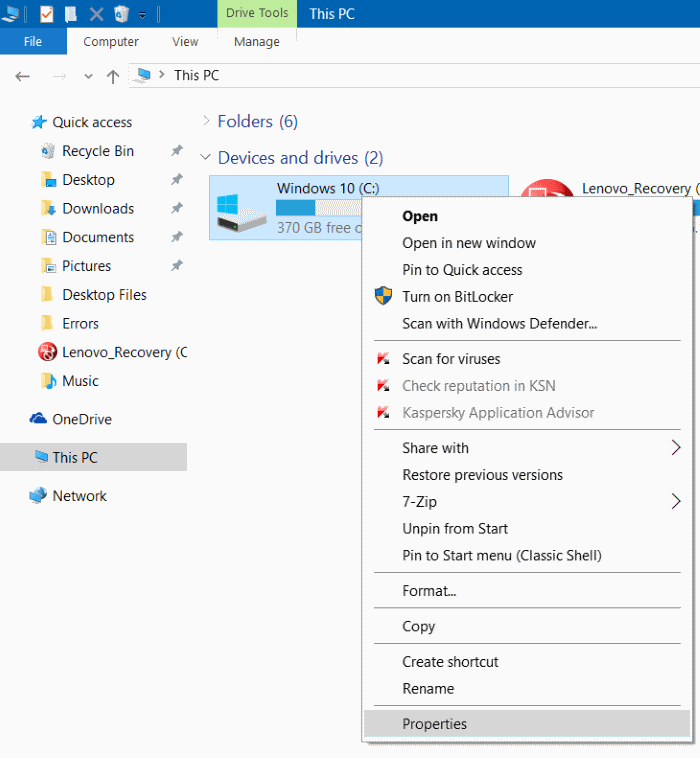
Etapa 2: na guia Geral , marque a caixa com o rótulo Compactar esta unidade para economizar espaço em disco e clique em Botão Aplicar .

Etapa 3: ao ver a seguinte caixa de diálogo de confirmação, certifique-se de selecionar a opção Aplicar alterações à unidade, subpastas e arquivos antes de clicar no botão OK.
Dependendo do tamanho total dos dados na unidade, o Windows 10 pode levar de alguns minutos a horas para concluir a compactação.
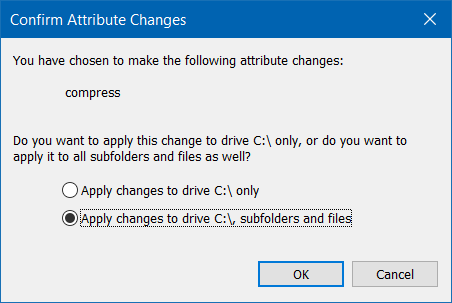
Assim que a compactação for concluída, todos os arquivos e pastas em sua unidade do Windows 10 terão ícones azuis, conforme mostrado abaixo. Esses ícones também aparecem em arquivos e pastas na área de trabalho.
Para descompactar a unidade de instalação do Windows 10
Etapa 1: clique com o botão direito do mouse na unidade onde o Windows 10 está instalado e clique em Propriedades para abrir a caixa de diálogo de propriedades da unidade.
Etapa 2: na guia Geral, desmarque a opção denominada Compactar esta unidade para economizar espaço em disco e clique no botão Aplicar.
Etapa 3: ao ver a seguinte caixa de diálogo de confirmação, clique no botão OK.