Como carregar seu telefone quando o laptop estiver no modo de suspensão
Deseja carregar o seu iPhone, Android ou Windows Phone quando o laptop estiver no modo de espera? Quer carregar seu smartphone quando a tampa do laptop está fechada? Neste guia, veremos como configurar seu laptop Windows 10 para carregar o telefone quando o laptop estiver hibernando.
A maioria dos usuários de PC hoje possui um ou mais smartphones. Embora os smartphones tenham melhorado drasticamente nos últimos anos, a tecnologia da bateria não melhorou muito. Por causa disso, a maioria dos smartphones, incluindo telefones líderes de classe como o iPhone e o Samsung Galaxy, muitas vezes lutam para sobreviver o dia todo.
Usuários de smartphones que costumam viajar usam bancos de energia para carregar seus smartphones em trânsito. Embora os bancos de energia sejam muito baratos atualmente, você também pode usar seu laptop para carregar o smartphone em qualquer lugar.
Carregue o seu iPhone, Android ou Windows Phone quando o PC estiver hibernando
A maioria de nós sabe que smartphones podem ser carregados quando o laptop está ligado ou ativo. No entanto, a maioria dos usuários não está ciente do fato de que os smartphones podem ser carregados mesmo quando o laptop está no modo de espera.
Com as configurações padrão, a maioria dos laptops não suporta o carregamento de dispositivos externos durante o modo de espera. Você precisa alterar as configurações de energia padrão do USB no Windows e também no BIOS / UEFI para carregar o telefone quando o PC estiver no modo de suspensão.
IMPORTANTE: Nem todas as portas USB recebem energia quando o PC está hibernando. Normalmente, apenas uma porta USB obterá energia. A maioria dos fabricantes marca a porta USB que recebe energia quando o PC está hibernando.

Método 1 de 2
Faça alterações nas configurações do USB Root Hub
Etapa 1: digite Gerenciador de dispositivos no menu Iniciar ou na caixa de pesquisa da barra de tarefas e pressione a tecla Enter para abrir o mesmo. Como alternativa, na caixa de comando Executar (use o logotipo do Windows + R para abrir), digite Devmgmt.msc e pressione a tecla Enter.
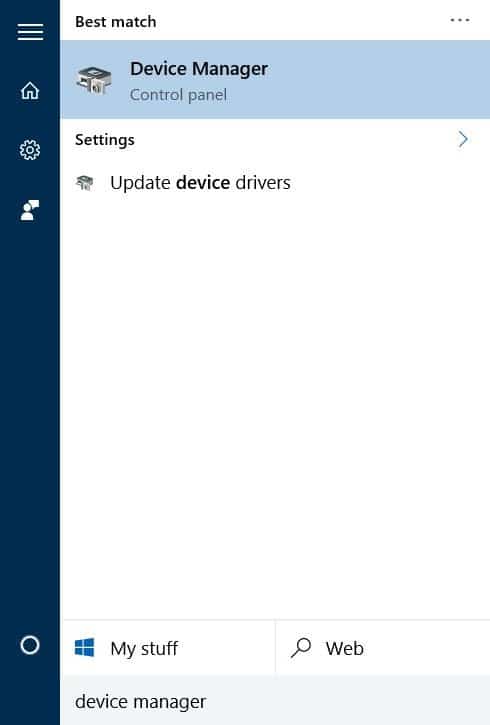
Etapa 2: assim que o Gerenciador de dispositivos for iniciado, expanda Controladores Universal Serial Bus para ver todos os controladores USB.
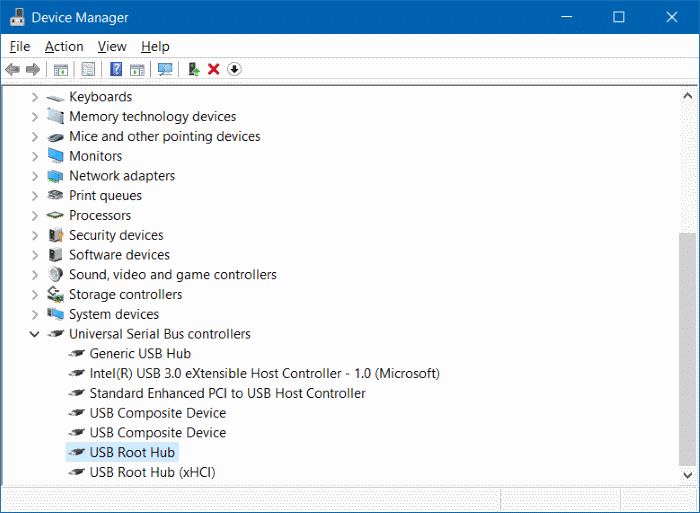
Etapa 3: clique com o botão direito em USB Root Hub e clique em Propriedades para abrir USB Root Hub Propriedades.
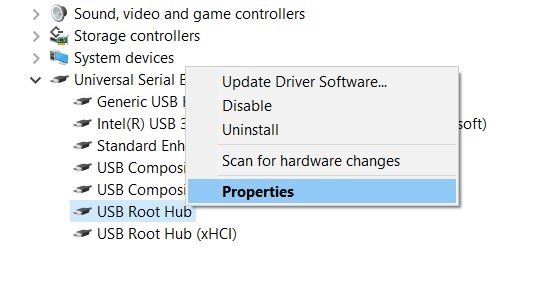
Etapa 4: Clique na guia Gerenciamento de energia para alternar para o mesmo. Aqui, desmarque a opção Permitir que o computador desligue este dispositivo para economizar energia .
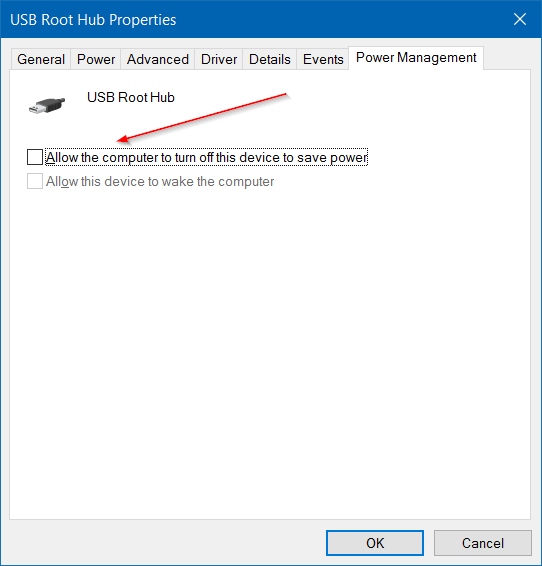
Clique no botão OK para salvar a alteração.
Se você tiver várias entradas de USB Root Hub em controladores de barramento serial universal, será necessário seguir as instruções na Etapa 3 e na Etapa 4 para todos os USB Root Hubs.
Método 2 de 2
Altere as configurações de energia USB em BIOS / UEFI
Se o smartphone não estiver carregando mesmo depois de seguir as instruções mencionadas no Método 1, pode ser porque o recurso Always On USB está desativado no BIOS / UEFI. Siga as instruções fornecidas abaixo para ativar o recurso Always On USB.
Etapa 1: reinicie seu laptop e pressione a (s) tecla (s) apropriada (s) ao reinicializar para entrar no BIOS / UEFI.
Etapa 2: encontre as configurações USB . Em meu ThinkPad, as configurações USB estão localizadas na guia Config . Verifique todas as guias uma após a outra para encontrar as configurações USB.
Etapa 3: nas configurações de USB, você verá uma opção rotulada como Sempre em USB ou uma opção rotulada de forma semelhante. Ative a opção Always On USB para manter as portas USB ativadas durante estados de baixa energia.
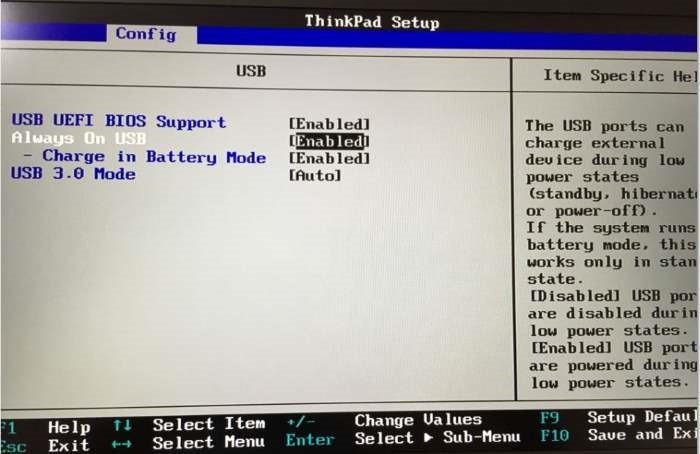
Etapa 4: em alguns laptops, pode ser exibida uma opção denominada Carregar no modo de bateria nas configurações USB do BIOS. Como o nome da opção pode sugerir, se o modo Carregar com bateria estiver habilitado, você poderá carregar seu dispositivo externo mesmo quando o laptop estiver funcionando com bateria. Isso pode esgotar rapidamente a bateria do seu laptop, mas se você planeja carregar o telefone em trânsito usando seu laptop, deve ativar esta opção.
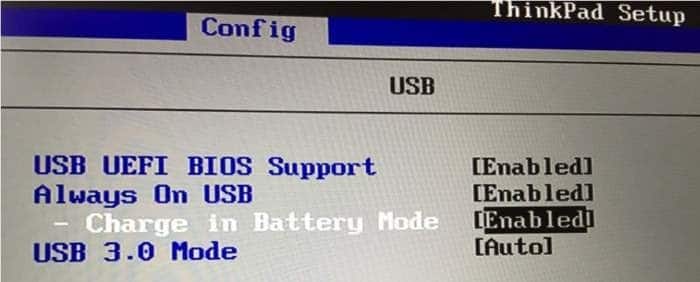
Etapa 5: finalmente, salve as novas configurações de energia. Na maioria dos laptops, você pode salvar as alterações feitas nas configurações do BIOS pressionando a tecla F10. Se você não conseguir salvar as alterações, verifique o manual do usuário do seu laptop ou pesquise as instruções na web.
Etapa 6: inicialize no Windows 10. Conecte seu iPhone, Android ou qualquer outro smartphone e coloque o PC no modo de espera. Seu smartphone deve continuar carregando mesmo depois de colocar o laptop no modo de espera.