Como atualizar manualmente os drivers no Windows 10 (maneira fácil)
Por padrão, o Windows 10 faz download e instala automaticamente o software do driver do dispositivo. Mas se você achar que um driver não está funcionando ou o Windows 10 não atualizou o driver para a versão mais recente automaticamente, você pode atualizar manualmente o driver com alguns cliques do mouse.
A melhor parte é que você não precisa descobrir manualmente se uma versão mais recente do driver está disponível. Você não precisa baixar o driver manualmente.
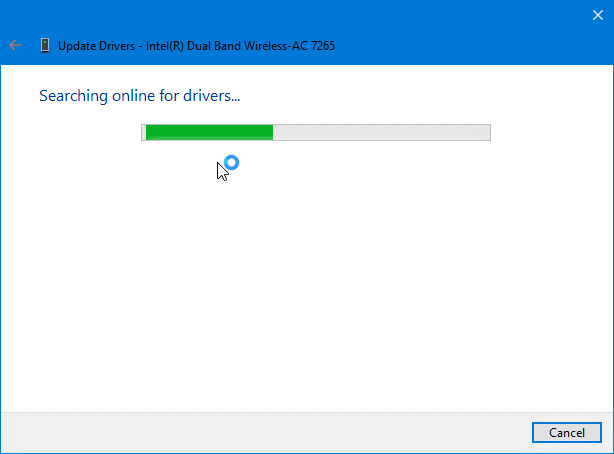
O Gerenciador de dispositivos no Windows 10 permite que você atualize manualmente o software do driver do dispositivo com facilidade. Ele verifica se uma versão mais recente do driver está disponível para um dispositivo selecionado e, em seguida, baixa e instala, se disponível.
Se você não impediu que o Windows 10 atualizasse os drivers automaticamente, provavelmente você tem a versão mais recente do software do driver. Mas às vezes, a versão mais recente de um driver não é instalada automaticamente. Alguns drivers demoram muito para aparecer no Windows Update.
Por exemplo, uma versão mais recente do driver estava disponível para o adaptador Intel Wireless quando verificamos. Portanto, é uma boa ideia atualizar manualmente os drivers de dispositivo para garantir que a versão mais recente dos drivers de dispositivo esteja instalada em seu computador.
Atualizar drivers manualmente no Windows 10
Aqui estão as instruções passo a passo para atualizar manualmente um driver no Windows 10.
NOTA: Seu computador deve estar conectado à Internet para atualizar os drivers usando este método.
Etapa 1: abra a janela Gerenciador de dispositivos clicando com o botão direito do mouse no botão Iniciar na barra de tarefas e, a seguir, clicando em Gerenciador de dispositivos opção.
Etapa 2: na janela Gerenciador de dispositivos, expanda a árvore de categorias sob a qual está o dispositivo cujo driver você deseja atualizar. Neste guia, estamos atualizando o adaptador Intel Dual Band Wireless, localizado na árvore de adaptadores de rede. Você pode atualizar qualquer driver usando este método.
Etapa 3: Clique com o botão direito do mouse no dispositivo cujo driver deseja atualizar e clique na opção Atualizar driver .
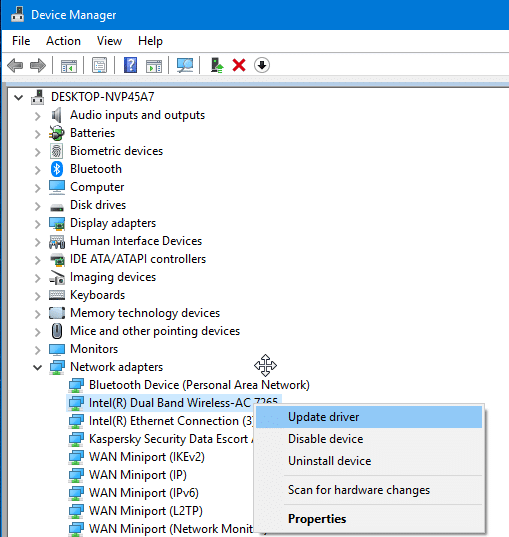
Etapa 4: Clicar em Atualizar driver abre o assistente Atualizar drivers. Aqui, clique na opção Pesquisar automaticamente software de driver atualizado .

Etapa 5: o Windows 10 fará uma pesquisa online para verificar se uma versão atualizada do software do driver está disponível. É importante notar que o assistente de atualização de driver não usará o serviço Windows Update para verificar se há uma versão mais recente do driver selecionado. Em vez disso, ele pesquisará online. Portanto, os drivers que não estão disponíveis por meio do serviço Windows Update também podem ser atualizados com este método.
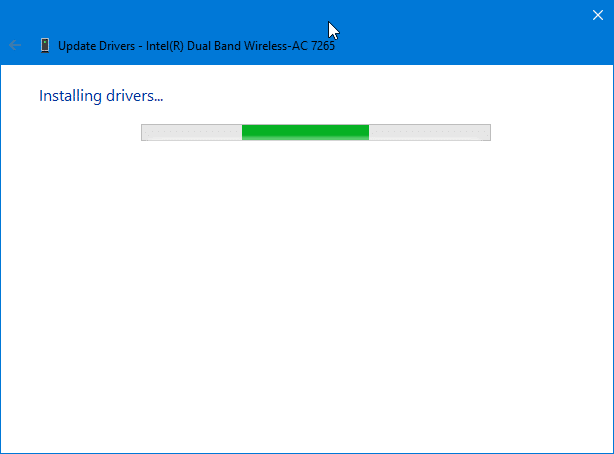
Se disponível, o driver será baixado e instalado automaticamente. Você verá a mensagem “ O Windows atualizou com êxito seus drivers ”.

Se uma atualização não estiver disponível, você verá a mensagem “ Os melhores drivers para o seu dispositivo já estão instalados ”.
Como restaurar a versão anterior de um driver no guia do Windows 10 também pode interessar a você.