Como ativar ou desativar o modo de suspensão no Windows 10
O modo de suspensão ou estado de suspensão é um estado de baixa energia disponível no sistema operacional Windows, incluindo o Windows 10. Este modo de suspensão de baixa energia é útil, especialmente para usuários de notebook e tablet para estender a vida útil da bateria.
O que é o modo de espera no Windows 10?
Ao contrário da hibernação, quando um dispositivo é colocado no modo ou estado de suspensão, ele consumirá uma quantidade muito pequena de energia, mas você poderá retomar seu trabalho muito rapidamente (quase instantaneamente) pressionando qualquer tecla do teclado, movendo o mouse / touchpad ou pressionando o botão liga / desliga.
Como o estado de suspensão consome uma pequena quantidade de energia em um dispositivo alimentado por bateria, se o nível da bateria cair abaixo do nível crítico, o Windows coloca automaticamente o dispositivo no modo de hibernação (se ativado) para evitar qualquer perda de dados.
Com as configurações padrão, seu PC pode entrar no modo de hibernação após 15 (quando na bateria) ou 30 (quando conectado) minutos de inatividade. Isso também significa que, às vezes, seu PC com Windows 10 pode entrar no modo de suspensão quando um programa está sendo executado em segundo plano, resultando em perda de dados.
Por exemplo, o seu PC com Windows 10 pode entrar no modo de espera quando um arquivo está sendo baixado por um navegador da web, forçando você a iniciar o download novamente se o servidor de onde você está baixando o arquivo não oferecer retome o suporte.
Se você achar que o modo de espera não é tão útil, você pode configurar seu PC para entrar no modo de espera após um longo período de inatividade do usuário ou fazer com que seu PC com Windows 10 nunca entre em modo de espera.
Siga as instruções abaixo para ativar ou desativar o modo de suspensão no Windows 10.
Método 1
Ative ou desative o modo de espera
Etapa 1: abra o aplicativo Configurações . Para fazer isso, clique no ícone do aplicativo Configurações no menu Iniciar ou pressione simultaneamente as teclas Windows e I.
![]()
Etapa 2: Clique na primeira opção intitulada Sistema .
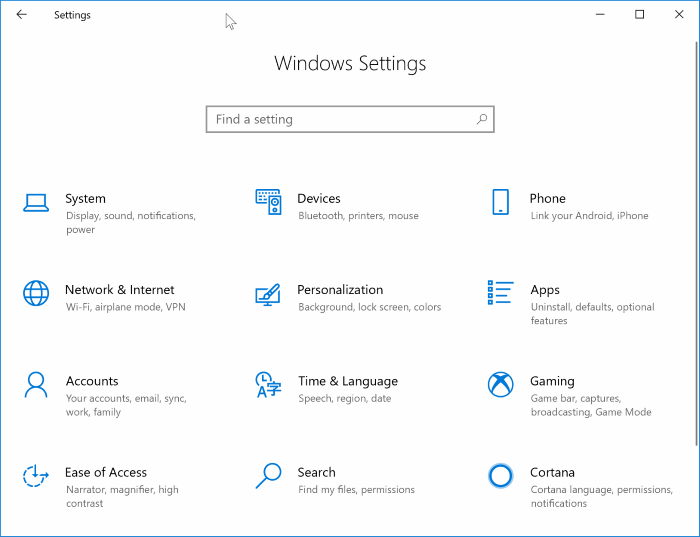
Etapa 3: na página resultante, clique em Ligar \u0026 amp; Sono . Agora, na seção Sleep, você verá duas opções:
# Com a energia da bateria, o PC entra em hibernação após
# Quando conectado, o PC vai hibernar depois de

Para ambas as opções, expanda o menu suspenso e selecione Nunca. É isso aí! Seu PC nunca mais entrará no modo de hibernação. Aqui, como você pode ver na imagem acima, você pode configurar quanto tempo o Windows 10 deve esperar antes de colocar o computador no modo de hibernação.
Observe que as alterações feitas no modo de suspensão se aplicarão apenas ao plano de energia atual. Para fazer alterações em outros planos de energia, mude para o plano de energia diferente clicando com o botão direito no ícone da bateria na bandeja do sistema, clicando em Opções de energia e selecionando um plano de energia na lista.
Assim que um plano de energia diferente for selecionado, repita as etapas mencionadas acima para configurar ou desativar o modo de espera para esse plano.
Método 2
Outra maneira de fazer com que seu PC com Windows 10 nunca durma
Etapa 1: digite Opções de energia no menu Iniciar ou na caixa de pesquisa da barra de tarefas e pressione Enter para abrir a janela clássica de Opções de energia. Como alternativa, abra o Painel de controle , altere Exibir por para ícones pequenos e clique em Opções de energia .

Etapa 2: no painel esquerdo, clique no link Alterar quando o computador hiberna para abrir a janela Editar configurações do plano.

Etapa 3: aqui, nos menus suspensos ao lado de Colocar o computador em repouso, selecione Nunca para Na bateria e conectado . Clique no botão Salvar alterações . É isso!
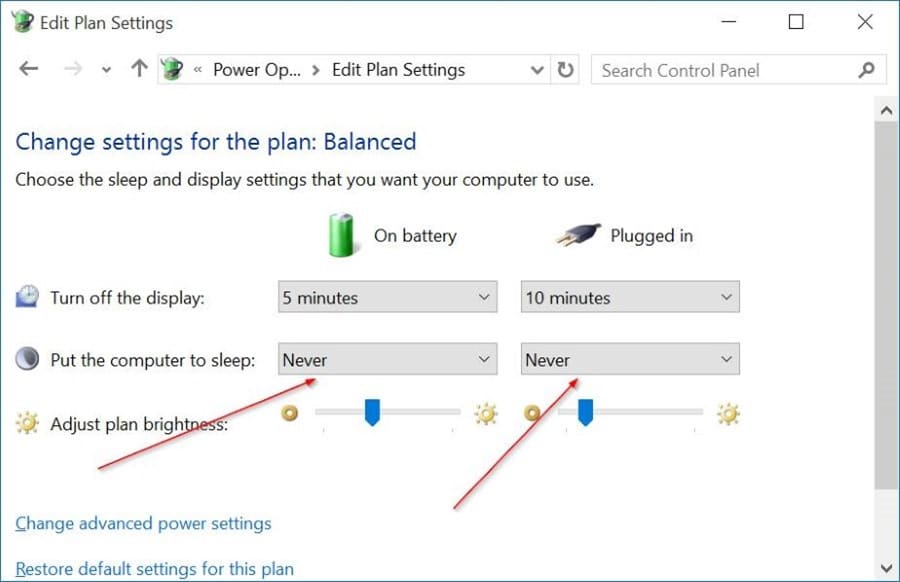
Observe que, em vez de selecionar Nunca, selecionar qualquer outro número ativará o modo de espera no Windows 10.
IMPORTANTE: você precisa repetir as etapas mencionadas acima para todos os planos de energia. Ou seja, se você desabilitou o modo de hibernação para o plano de economia de energia, você precisará fazer o mesmo para os planos Balanceado e outros (se tiver criado) para evitar que o Windows 10 coloque o seu PC no modo de hibernação durante esses planos de energia.