Como ativar ou desativar gestos do touchpad no Windows 10
A Microsoft introduziu vários novos gestos do touchpad com o Windows 10. Esses novos gestos do touchpad permitem que você alterne rapidamente entre aplicativos em execução, abra a visualização de tarefas, abra a Cortana e execute muitas outras tarefas simplesmente movendo dois ou mais dedos no seu laptop touchpad.

Novos gestos do touchpad no Windows 10
Além dos gestos padrão como tocar para clicar, tocar com dois dedos para clicar com o botão direito e beliscar para aplicar zoom, os novos gestos a seguir estão disponíveis no Windows 10.
# Toque com três dedos - abrir Cortana
# Arrastar e deslizar com três dedos - alternar aplicativos
# Três dedos para cima - abrir a visualização da tarefa
# Três dedos para baixo - mostrar a área de trabalho
# Toque com quatro dedos - abra o centro de ações
Embora esses gestos ajudem você a alternar rapidamente entre os aplicativos e realizar seu trabalho rapidamente, nem todos os usuários gostam desses gestos oferecidos no Windows 10. Como todas essas ações também podem ser realizadas usando os atalhos do teclado, muitos usuários preferem usar os atalhos do teclado. gestos do touchpad.
Se você não estiver usando um ou mais gestos do touchpad e quiser desativá-los, siga as instruções abaixo. Também é possível usar essas instruções para ativar os gestos do touchpad no Windows 10.
NOTA: Se você deseja desligar completamente o touchpad, consulte nossas 3 maneiras de desligar o touchpad no guia do Windows 10.
Ative ou desative os gestos do touchpad em Configurações
Este método é apenas para notebooks com touchpad de precisão. Para verificar se o touchpad do seu laptop é de precisão ou não, siga as instruções na Etapa 1 a 4.
Etapa 1: Abra o aplicativo Configurações clicando no ícone Configurações no painel esquerdo do menu Iniciar. O aplicativo Configurações também pode ser iniciado usando o logotipo do Windows + atalho de teclado I.
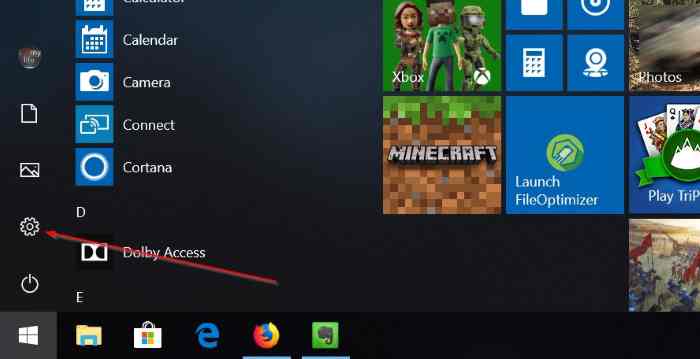
Etapa 2: clique no segundo ícone rotulado como Dispositivos (Bluetooth, impressoras, mouse).
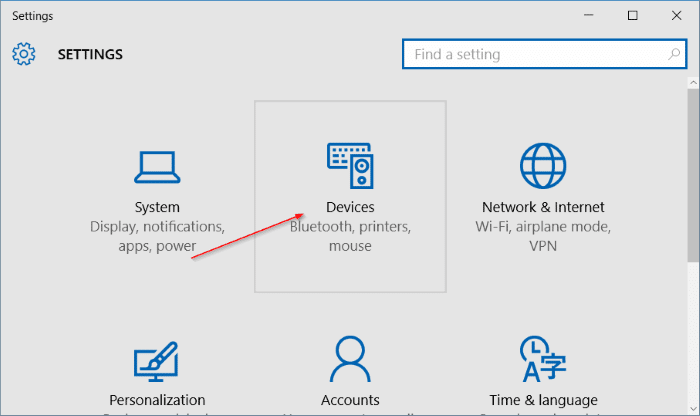
Etapa 3: Clique em Mouse e touchpad para visualizar as várias configurações de mouse e touchpad.
Etapa 4: aqui, na seção Touchpad , se seu notebook estiver equipado com touchpad de precisão, você verá opções para ligar ou desligar o touchpad, bem como o touchpad gestos.
Observe que você pode obter opções para ativar ou desativar os gestos do touchpad se o seu laptop não estiver equipado com um touchpad de precisão. No entanto, há uma solução alternativa para ativar o touchpad de precisão em qualquer laptop.
Ative ou desative os gestos do touchpad que deseja ativar ou desativar e feche o aplicativo Configurações. É isso!

Se o seu laptop não estiver equipado com touchpad de precisão, você verá apenas a opção de alterar o atraso do touchpad antes que os cliques funcionem (para evitar mover acidentalmente o cursor do mouse durante a digitação).

Ative ou desative os gestos do touchpad no painel de controle
A maioria dos laptops, incluindo aqueles que não têm touchpad de precisão, enviados após o lançamento do Windows 8 (ocorrido em outubro de 2012) oferecem gestos multitoque. Se o driver do touchpad foi atualizado para o Windows 10, seu touchpad de não precisão provavelmente também oferece a maioria dos gestos, se não todos.
Etapa 1: na caixa de pesquisa do menu Iniciar ou na caixa de comando Executar, digite Main.cpl e pressione a tecla Enter para abrir as propriedades do Mouse. Isso também pode ser iniciado abrindo o Painel de controle, alterando Exibir por para ícones pequenos e clicando em Mouse.
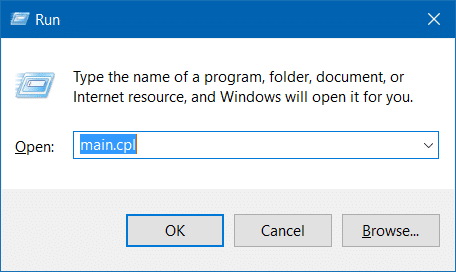
Etapa 2: assim que as Propriedades do mouse forem iniciadas, clique na última guia chamada ClickPad , Thinkpad ou Touchpad .

Etapa 3: Clique no botão Configurações para abrir o Painel de Controle do Synaptics.
Etapa 4: mude para as guias Clique , Rolar e Gestos uma após a outra para visualizar todos os gestos compatível com seu touchpad.
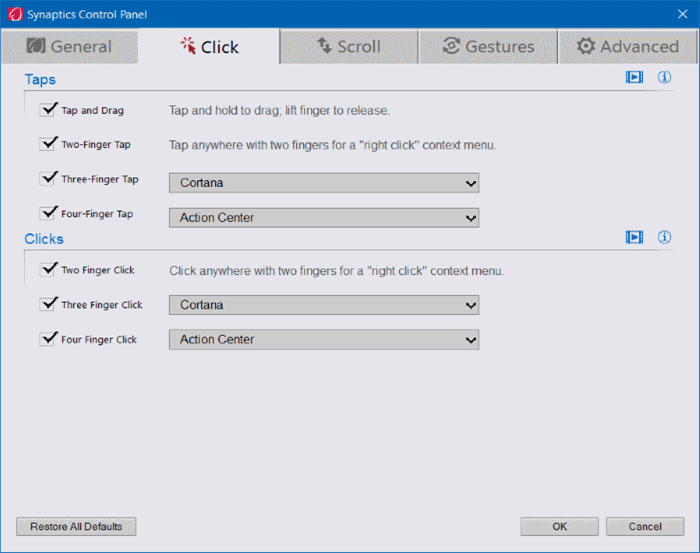

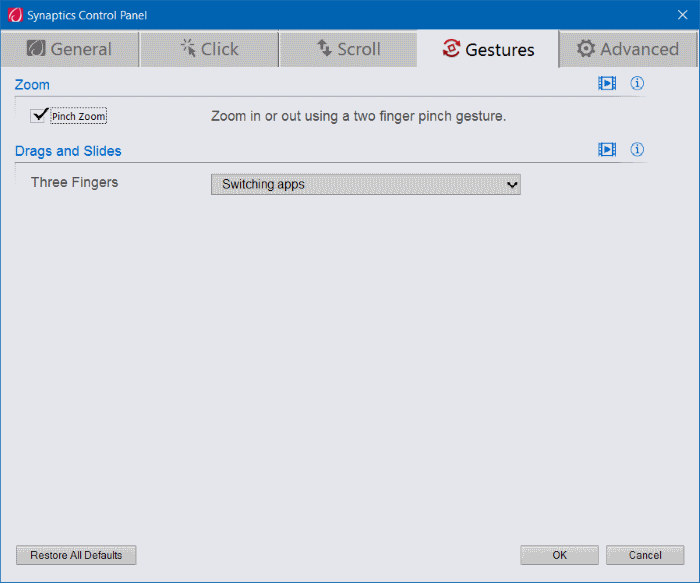
Etapa 5: marque ou desmarque os gestos para ativá-los ou desativá-los. Quando terminar, clique no botão OK e, em seguida, clique em Aplicar .
Você prefere gestos ou atalhos de teclado?