Como alterar os atalhos de teclado da barra de jogos no Windows 10
A barra de jogos é um dos excelentes recursos disponíveis no Windows 10. Usando a barra de jogos, você pode gravar jogos, fazer capturas de tela, transmitir jogos e fazer muito mais sem a ajuda de aplicativos de terceiros.
Com as configurações padrão, ao executar um jogo ou aplicativo, você pode usar o logotipo do Windows + tecla de atalho G para abrir a barra de jogos. A barra de jogos pode então ser usada para fazer uma captura de tela do aplicativo, gravar a tela e transmitir o aplicativo. Todas essas funções ou recursos da barra de jogos podem ser acessados usando atalhos de teclado.
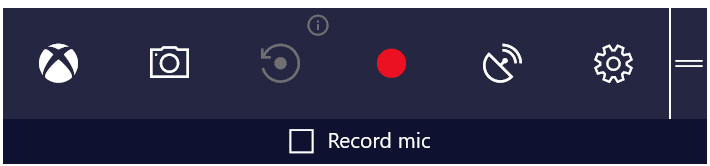
Atalhos de teclado padrão da barra de jogo:
Abra a barra de jogos: logotipo do Windows + G
Registre que: logotipo do Windows + Alt + G
Faça uma captura de tela: logotipo do Windows + Alt + PrtScrn
Iniciar / parar a gravação: logotipo do Windows + Alt + R
Mostrar cronômetro de gravação: logotipo do Windows + Alt + T
Microfone ligado / desligado: logotipo do Windows + Alt + M
Iniciar / pausar transmissão: logotipo do Windows + Alt + B
Mostrar câmera na transmissão: logotipo do Windows + Alt + W
Se, por algum motivo, você não estiver satisfeito com um dos atalhos de teclado atribuídos à barra de jogos ou suas funções, você pode alterá-lo sem a ajuda de nenhum software adicional.
Como você provavelmente sabe, o sistema operacional Windows geralmente não permite que você altere os atalhos de teclado padrão, mas a Microsoft abriu uma exceção desta vez, permitindo alterar os atalhos de teclado padrão do modo Jogo e suas funções.
Você pode alterar o atalho de teclado padrão para abrir a barra de jogo, fazer uma captura de tela, gravar tela, iniciar / parar a gravação, mostrar o temporizador de gravação, ligar ou desligar o microfone, iniciar / pausar a transmissão e mostrar a câmera na transmissão.
Lembre-se de que o Windows 10 não permite que você defina um atalho de teclado que já esteja sendo usado por um dos principais recursos do sistema operacional Windows. Por exemplo, você não pode atribuir um atalho de teclado do Windows + R para abrir a barra de jogos, pois ela já está sendo usada para abrir a caixa de diálogo Executar comando.
O novo atalho de teclado que você deseja atribuir para abrir a barra de jogos ou um de seus recursos deve incluir Ctrl, Alt ou Shift e pelo menos uma outra tecla.
Alterar atalhos de teclado padrão da barra de jogo
Conclua as instruções abaixo para definir seus próprios atalhos de teclado para abrir a barra de jogos e outros recursos da barra de jogos.
Etapa 1: Abra o aplicativo Configurações. Navegue até Jogos \u0026 gt; Barra de jogos .
Etapa 2: aqui, na seção Atalhos de teclado, selecione um campo ao lado de um recurso, digite seu próprio atalho de teclado composto de Ctrl, Alt ou Shift e pelo menos uma outra tecla. Por exemplo, para iniciar a barra de jogos, você pode definir a tecla de atalho Ctrl + Alt + D.
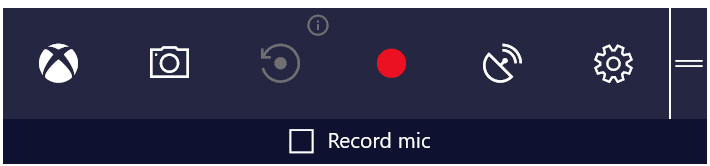
Espero que este guia seja útil!