Como alterar o nome do seu computador no Windows 10
O nome do seu PC ou nome do computador geralmente é necessário para estabelecer uma conexão entre vários PCs ou conectar uma impressora a vários PCs. Também pode ser necessário saber o nome do seu PC ao compartilhar arquivos em uma rede.
No Windows 10 e nas versões anteriores, você pode visualizar facilmente o nome do PC do seu computador abrindo as propriedades do sistema. Se achar que o nome atual do seu computador não é bom e interessante, você pode facilmente alterar o nome do seu computador no Windows 10.
Se, por algum motivo, você quiser renomear seu PC com Windows 10, siga as instruções mencionadas em um dos dois métodos abaixo.
Observe que renomear o seu PC requer direitos de administrador e você será solicitado a reinicializar o PC para aplicar as alterações.
Método 1 de 2
Se você estiver em um tablet ou qualquer outro dispositivo com suporte para entrada de toque do Windows 10, siga as instruções no Método 2, pois o aplicativo Configurações é fácil de navegar em um dispositivo de toque do que no painel de controle clássico.
Renomeie seu PC com Windows 10 via Painel de Controle
Etapa 1: abra as propriedades do sistema digitando Sysdm.cpl na caixa de pesquisa do menu Iniciar ou na caixa de comando Executar e pressionando a tecla Enter.
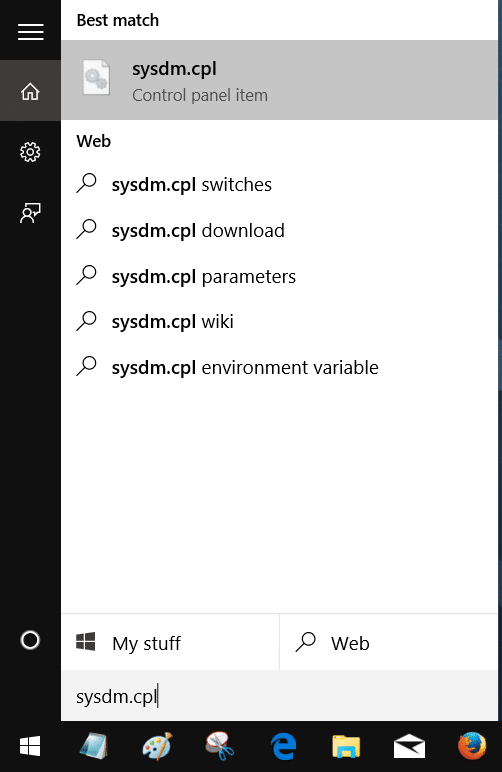
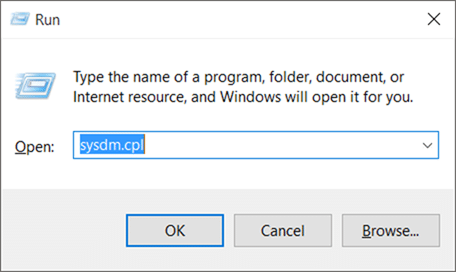
Etapa 2: uma vez aberta a caixa de diálogo Propriedades do sistema, na guia Nome do computador , clique em o botão Alterar para abrir as alterações de nome / domínio do computador .
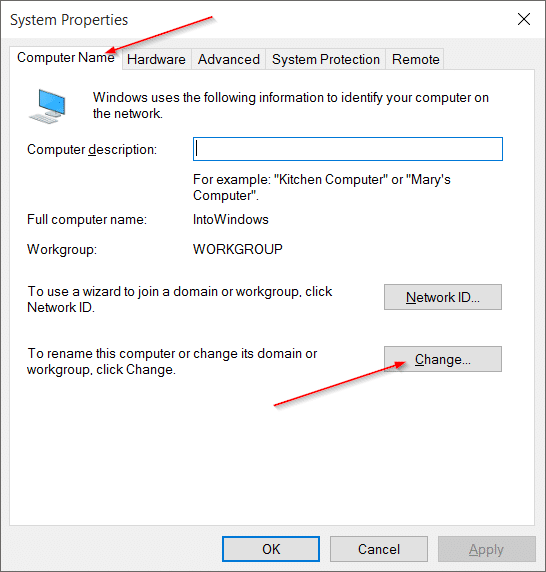
Etapa 3: No campo em Nome do computador , insira o nome desejado para o PC e clique no botão OK .
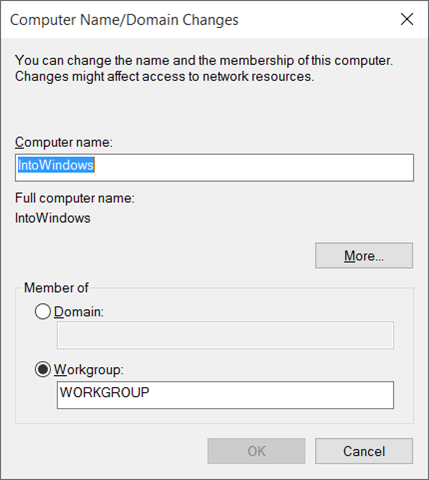
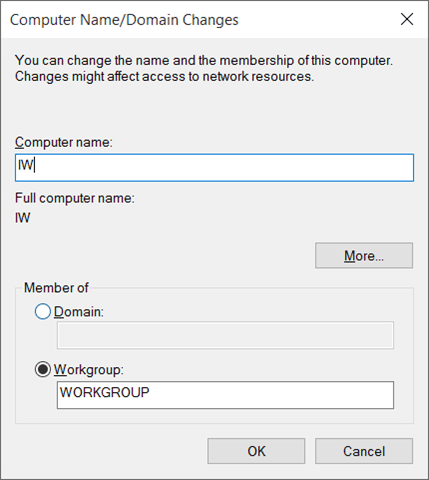
Se você vir uma caixa de diálogo com a mensagem “Você deve reiniciar o PC”, clique no botão OK. Ele não reiniciará seu PC imediatamente, mas você deve reiniciá-lo para aplicar as alterações.
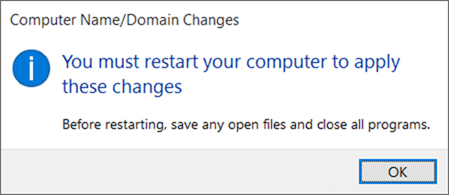
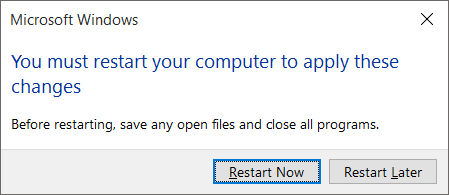
É isso!
Método 2 de 2
Renomear PC com Windows 10 por meio de Configurações
Etapa 1: abra o aplicativo Configurações. A maneira mais fácil de abrir as configurações rapidamente é usando a tecla de atalho Windows + I. Você também pode clicar no ícone Configurações no menu Iniciar para abrir o mesmo.
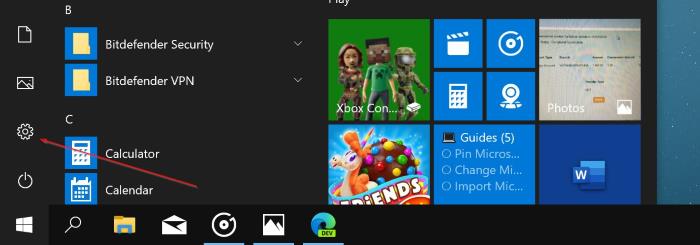
Etapa 2: vá para Sistema \u0026 gt; Página Sobre .
Etapa 3: Clique no botão Renomear este PC e insira um novo nome para o seu PC com Windows 10. Isso é tudo!
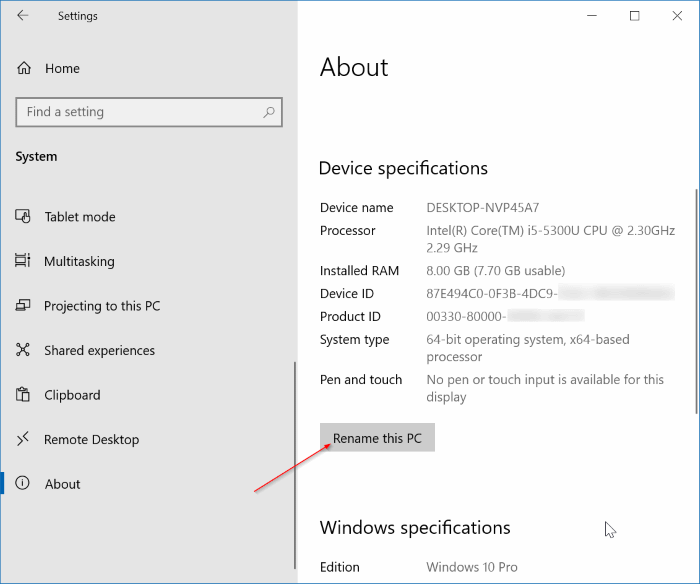
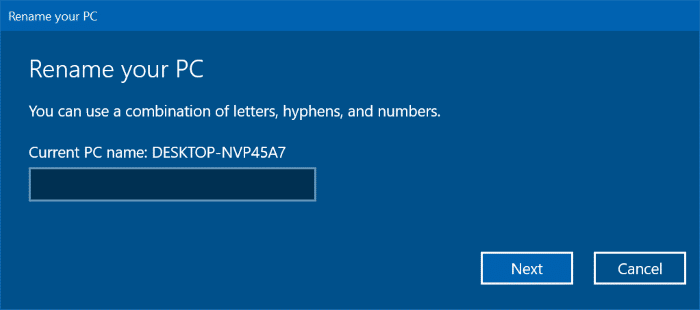
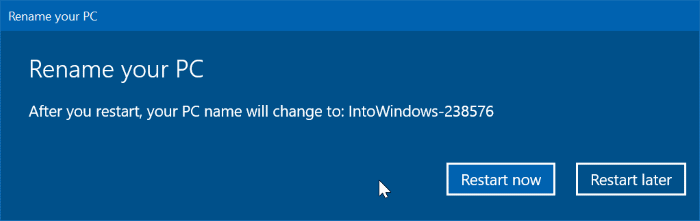
Você precisará reiniciar o PC para aplicar as alterações.
Como visualizar o guia das chaves de produto do Windows 10 também pode interessar a você.