Como alterar o nome de usuário da conta do Windows 10
Ao usar seu computador com Windows 10, você pode alterar o nome de usuário e a senha da sua conta local ou da Microsoft.
Alterar o nome de usuário e a senha da conta local ou da Microsoft é muito fácil no Windows 10. Como já abordamos a alteração da senha da conta da Microsoft e da conta local, neste guia, falaremos apenas sobre renomeação ou alteração do nome de usuário da conta.
Como você já deve ter descoberto, o aplicativo Configurações não oferece uma opção para renomear o nome de usuário da conta no Windows 10. Felizmente, o Painel de Controle clássico inclui uma opção para alterar ou renomear nomes de usuário da conta do usuário no Windows 10.
NOTA 1: Este método se aplica a contas de usuários locais e contas da Microsoft usadas para fazer login no Windows 10.
NOTA 2: Você deve ser o administrador ou entrar em uma conta de administrador para renomear ou alterar o nome de usuário de uma conta.
IMPORTANTE: você pode receber a mensagem de erro “ Nenhum mapeamento entre nomes de conta e IDs de segurança foi feito ” ao tentar abrir arquivos com aplicativos modernos (não aplicativos clássicos para desktop) postar renomeação de nomes de usuário de contas de usuário. O erro parece estar aparecendo apenas para contas da Microsoft e não para contas de usuários locais. Se receber o erro, sugerimos que reinicie o computador uma vez e, em seguida, restaure-o para uma data anterior. Alguns usuários também relataram que aplicativos modernos falham ao iniciar após renomear o nome de usuário da conta do usuário.
Conclua as instruções fornecidas abaixo para renomear ou alterar o nome da conta do usuário no Windows 10.
Alterar o nome de usuário da conta local ou da Microsoft no Windows 10
IMPORTANTE: Recomendamos que você crie um ponto de restauração antes de alterar o nome de usuário, pois você pode obter o erro mencionado acima após alterar o nome de usuário. Nesse caso, você pode restaurar seu PC usando o ponto de restauração.
Etapa 1: digite netplwiz na caixa de pesquisa Iniciar / barra de tarefas e pressione a tecla Enter para abrir a caixa de diálogo Contas de usuário. Como alternativa, você também pode usar a caixa de comando Executar para iniciar a caixa de diálogo Contas de usuário.
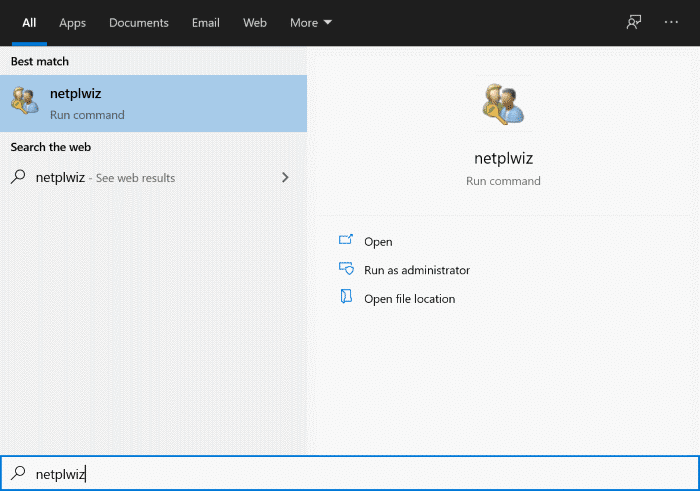
Etapa 2: aqui, selecione o nome da conta do usuário que deseja renomear e clique no botão Propriedades .
Se o botão Propriedades estiver esmaecido, selecione a opção Os usuários devem inserir um nome de usuário e uma senha para usar este computador . O botão Propriedades deve ser clicável agora.
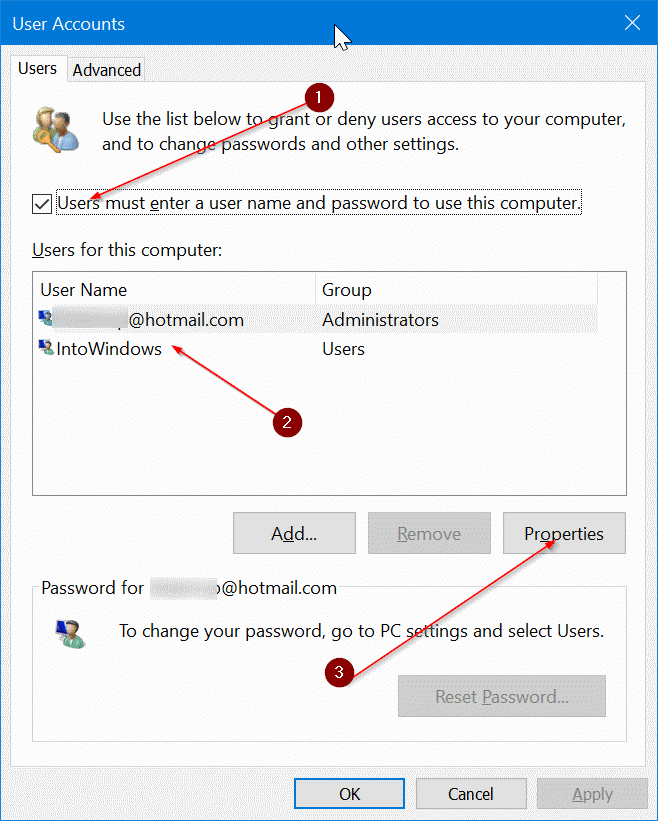
Etapa 3: na caixa de diálogo resultante, digite um novo nome de usuário e nome completo para a conta de usuário que deseja renomear. Você também pode digitar uma descrição para a conta (opcional), mas ela não aparece em lugar nenhum.
Quando terminar, clique no botão Aplicar . Clique no botão OK para sair. É isso aí! Você acabou de renomear uma conta de usuário no Windows 10.
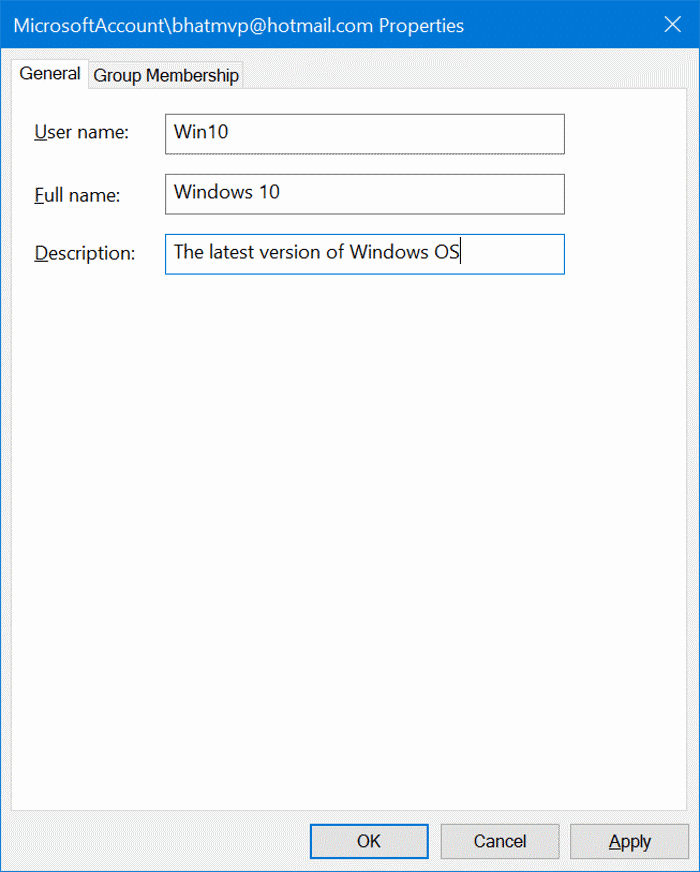
Como sair da conta da Microsoft no guia do Windows 10 também pode ser do seu interesse.