Como alterar o nome da impressora no Windows 10
Com as configurações padrão, a caixa de diálogo de impressão mostra todas as impressoras que estão atualmente conectadas ao seu computador com Windows 10, bem como as impressoras que estavam conectadas anteriormente ao seu PC.
Se você tiver duas ou mais impressoras do mesmo fabricante, pode alterar o nome de uma das impressoras para evitar confusão. Por exemplo, se uma das impressoras for preto e branco, convém renomeá-la para Impressora preto e branco para evitar o envio de fotos coloridas para sua impressora preto e branco.

Mesmo se você não estiver usando várias impressoras, você pode querer alterar o nome chato padrão para algo interessante.
No Windows 10, você pode alterar o nome padrão das impressoras com facilidade. Veja como alterar o nome da impressora no Windows 10.
Existem exatamente duas maneiras de alterar o nome da impressora no Windows 10.
<landa Método 1 de 2
Altere o nome da impressora por meio das Configurações do Windows 10
Etapa 1: abra as configurações. Navegue até Dispositivos \u0026 gt; Impressoras e impressoras scanners .
Etapa 2: Clique na entrada da impressora que deseja renomear e clique no botão Gerenciar .
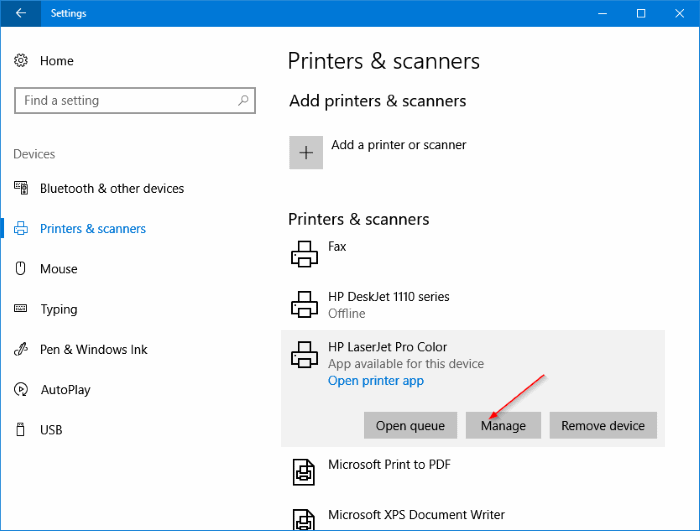
Se você não consegue ver sua impressora aqui, consulte como instalar impressoras no guia do Windows 10.
Etapa 3: Clique no link Propriedades da impressora para abri-lo.
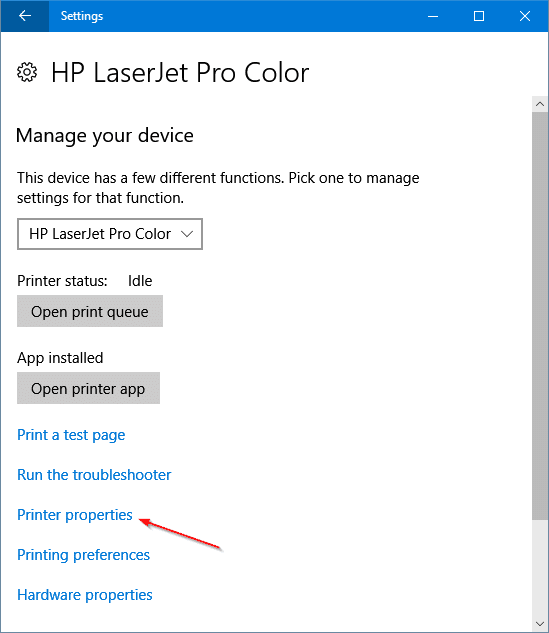
Etapa 4: na guia Geral , você pode visualizar e editar o nome da impressora. Depois de fazer as alterações, clique no botão OK para salvar o novo nome.
\u0026 nbsp;
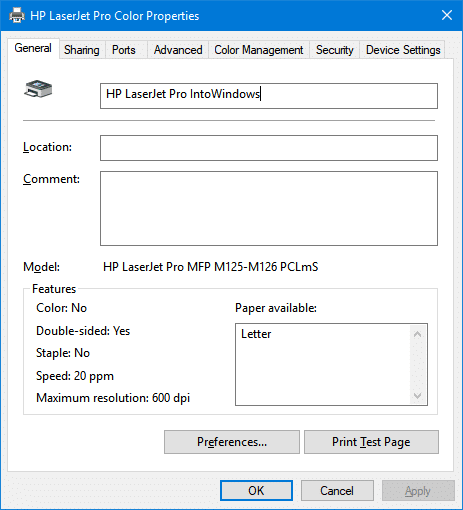
<landa Método 2 de 2
Alterar o nome da impressora por meio do painel de controle
Etapa 1: abra o painel de controle. Em Hardware e som , clique em Exibir dispositivos e impressoras .
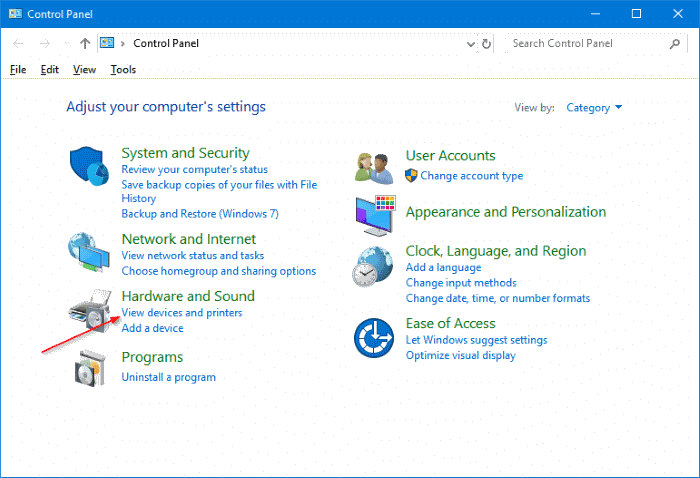
Etapa 2: na seção Impressoras, clique com o botão direito do mouse na impressora que deseja renomear e clique na opção Propriedades da impressora .
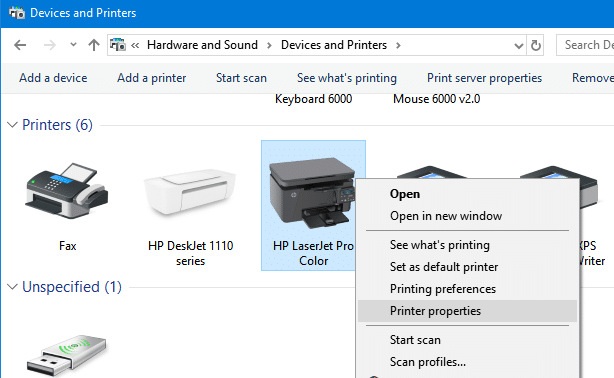
Etapa 3: na guia Geral das propriedades da impressora, você pode ver o nome atual da impressora. Basta editar ou digitar um novo nome para alterar o nome da impressora.
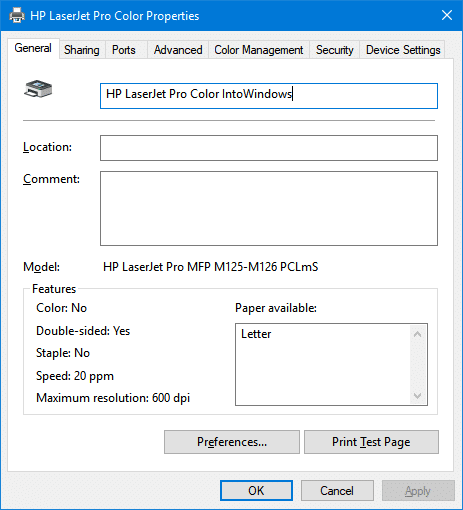
Etapa 4: Clique no botão OK para salvar o novo nome.
Agora você deve ver o novo nome da impressora ao abrir a caixa de diálogo de impressão.
Você também pode querer ler nosso guia sobre como alterar o nome do seu computador no Windows 10.