Como alterar o local de backup do iTunes (iPhone iPad) no Windows 10
O iPhone top de linha vem com 512 GB de capacidade de armazenamento. Quando você precisar fazer backup deste iPhone em seu computador, você terá que se certificar de que a unidade do sistema (unidade do Windows 10) tenha pelo menos a mesma quantidade de espaço livre (assumindo que o armazenamento do iPhone esteja quase cheio).
A maioria dos usuários de iPhone e iPad usa o software iTunes oficial da Apple para fazer backup de seus dispositivos iOS no PC com Windows 10 de vez em quando ou pelo menos antes de atualizar o software iOS para a versão mais recente.
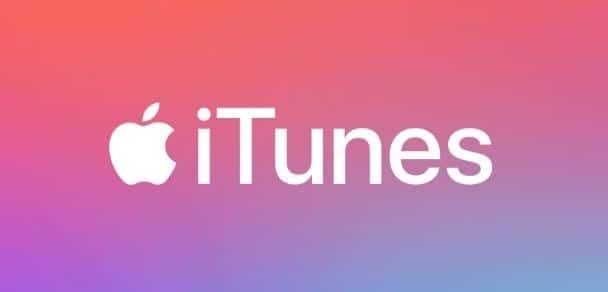
O iTunes faz backup de todos os dados do seu iPhone e iPad em um dos dois locais a seguir, dependendo de onde o iTunes está instalado:
Se o iTunes for instalado da Windows 10 Store:
% UserProfile% \\ Apple \\ MobileSync \\ Backup
Se o iTunes for instalado usando um arquivo de configuração (fora da Loja):
% AppData% \\ Apple Computer \\ MobileSync \\ Backup
Se a sua unidade do Windows 10 está ficando cheia rapidamente ou não tem espaço livre suficiente para fazer backup dos dados do iPhone, você pode alterar o local de backup padrão do iTunes.
A esta altura, você deve ter descoberto que o iTunes não permite que você altere o local de backup padrão. Isso significa que, se você não tiver espaço livre suficiente na unidade em que o Windows 10 está instalado, não poderá fazer backup do seu iPhone ou iPad no PC.
Felizmente, existe uma solução alternativa para alterar o local de backup padrão usado pelo iTunes. Usamos a funcionalidade de link simbólico disponível no sistema operacional Windows para alterar o local de backup padrão do iTunes usado para fazer backup do iPhone e iPad. Veja como fazer exatamente isso.
Recomendamos alterar o local do backup antes de fazer o backup do seu iPhone / iPad.
<landa Método 1 de 2
Alterar o local de backup padrão do iTunes por meio do prompt de comando
Etapa 1: crie uma nova pasta chamada MobileSync na raiz da unidade em que deseja usar o novo local de backup. Certifique-se de que a unidade onde você criou a pasta MobileSync tenha espaço livre suficiente para fazer backup de todo o seu dispositivo iOS.
Etapa 2: em seguida, navegue até um dos seguintes locais:
Se o iTunes for instalado da Windows 10 Store:
C: \\ Users \\ UserName \\ Apple \\ MobileSync
Para a versão clássica do iTunes para desktop:
C: \\ Users \\ UserName \\ AppData \\ Roaming \\ Apple Computer \\ MobileSync
Etapa 3: corte (não copie) a pasta Backup e cole-a na nova pasta MobileSync que você criou no Primeiro passo. Portanto, o caminho para a pasta de backup seria:
D: \\ MobileSync \\ Backup
Onde “D” é a letra da unidade.
Etapa 4: Abra o Prompt de Comando como administrador. Para fazer isso, digite CMD em Iniciar / pesquisa da barra de tarefas, clique com o botão direito do mouse em Prompt de Comando nos resultados e clique em Executar como administrador .
Etapa 5: Agora, execute o seguinte comando:
Se o iTunes for instalado da Loja:
MkLink / J “C: \\ Usuários \\ Nome do usuário \\ Apple \\ MobileSync \\ Backup” “D: \\ MobileSync \\ Backup”
Se o iTunes for instalado fora da Loja (usando o arquivo de configuração):
MkLink / J “C: \\ Users \\ UserName \\ AppData \\ Roaming \\ Apple Computer \\ MobileSync \\ Backup” “D: \\ MobileSync \\ Backup”
Nos comandos acima, “C” é a letra da unidade do Windows 10, UserName é o seu nome de usuário real e “D” é a letra da unidade da unidade (novo local) onde você pretende salvar backups de iPhone e iPad.

<landa Método 2 de 2
Use uma ferramenta de terceiros para alterar o local do backup do iTunes
FolderMove é um pequeno utilitário projetado para mover pastas de programas instalados. Veja como usar o programa FolderMove para alterar o local de backup padrão do iTunes usado para fazer backup do iPhone e iPad.
Etapa 1: na raiz da unidade em que deseja salvar o backup do iPhone e iPad, crie uma pasta chamada MobileSync e, a seguir, crie outra subpasta chamada Backup . Portanto, o caminho deve ser:
D: \\ MobileSync \\ Backup
Onde “D” é a letra da unidade da unidade.
Etapa 2: faça download do FolderMove e execute-o como administrador.
Etapa 3: no campo “ Mover de ”, digite um dos seguintes locais, dependendo de onde o iTunes está instalado.
Para aplicativo iTunes instalado da Loja:
C: \\ Users \\ UserName \\ Apple \\ MobileSync \\ Backup
Para iTunes instalado usando o arquivo de configuração (fora da Loja)
C: \\ Users \\ UserName \\ AppData \\ Roaming \\ Apple Computer \\ MobileSync \\ Backup
Substitua “C” pela letra da unidade real da sua unidade do Windows 10 e UserName pelo seu nome de usuário.
Etapa 4: no campo “ Mover para ”, digite o novo local (D: \\ MobileSync \\ Backup) que deseja usar como o novo backup localização. Clique no botão Mover e definir link simbólico .
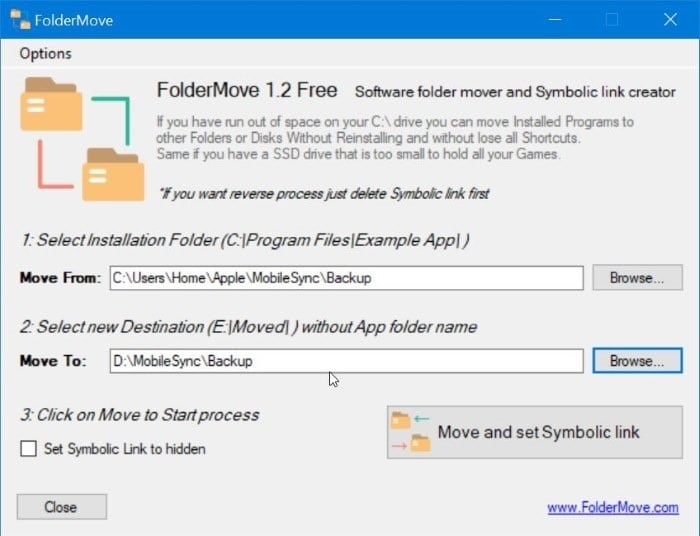
Agora você pode fazer backup do seu iPhone ou iPad usando o iTunes. Os dados de backup serão salvos no novo local em vez do padrão.
Como alterar o local de download do Netflix no guia do Windows 10 também pode interessar a você.