Como alterar a cor do menu Iniciar no Windows 10
O menu Iniciar voltou ao sistema operacional Windows com o novo Windows 10. O menu Iniciar do Windows 10, embora não seja idêntico ao do Windows 7, é uma mistura perfeita do menu Iniciar do Windows 7 e Iniciar tela do Windows 8.1.
Com as configurações padrão, o menu Iniciar no Windows 10 exibe ícones no lado esquerdo do menu e blocos de aplicativos no lado direito. Seu nome de usuário aparece na parte superior da tela Iniciar, enquanto o botão liga / desliga ou desligar aparece na parte inferior do menu.
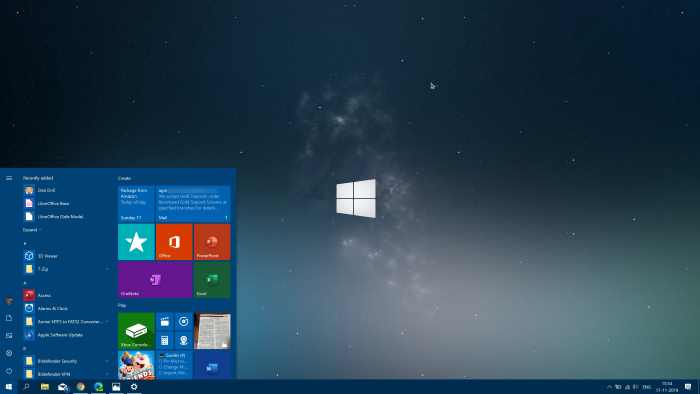
Abaixo dos ícones do aplicativo, há ícones para acessar o File Explorer e as configurações rapidamente.
Ao contrário das versões anteriores do Windows, o Windows 10 não mostra cores em Iniciar, na barra de tarefas e no centro de ações por padrão. Embora o Windows 10 escolha uma cor de destaque no plano de fundo da área de trabalho (papel de parede da área de trabalho) com as configurações padrão, a cor de destaque não aparece nem em Iniciar, nem na barra de tarefas.
Por causa disso, o belo menu Iniciar e a útil barra de tarefas apresentam um tema ou cor escura com configurações padrão. No entanto, se você preferir ver a cor de destaque selecionada automaticamente no menu Iniciar e na barra de tarefas, ou se quiser definir uma cor personalizada para a barra de tarefas e Iniciar, há uma opção no aplicativo Configurações.
Neste guia, mostraremos como você pode alterar a cor padrão do menu Iniciar e da barra de tarefas do Windows 10. Siga as instruções mencionadas em um dos métodos a seguir para mostrar as cores em Iniciar, na barra de tarefas e no centro de ações e em seguida, altere a cor do menu Iniciar e da barra de tarefas.
Método 1 de 3
Mostrar cor no Iniciar, barra de tarefas e centro de ação
Etapa 1: abra o aplicativo Configurações. Navegue até Personalização \u0026 gt; Página de Cores .
Etapa 2: aqui, na seção Mostrar cor de destaque nas seguintes superfícies , selecione a opção Iniciar, barra de tarefas e centro de ação . O menu Iniciar, a barra de tarefas e o centro de ações agora usarão a cor de destaque em vez da cor preta padrão.

A partir de agora, o Windows 10 escolherá automaticamente uma cor de destaque no plano de fundo da área de trabalho e mostrará a mesma em Iniciar, barra de tarefas, centro de ação e algumas outras áreas.
Etapa 3: para selecionar uma cor personalizada, desmarque a opção Escolher automaticamente uma cor de destaque no fundo . Por fim, clique em um dos blocos de cores ou clique no ícone de cor personalizada para selecionar uma cor personalizada.

Método 2 de 3
Alterar a cor do menu Iniciar e da barra de tarefas no Windows 10
Etapa 1: Clique com o botão direito na área de trabalho e clique ou toque na opção Personalizar para navegar até a seção Personalização do aplicativo Configurações . Navegue até a guia Cores .

Etapa 2: certifique-se de que na seção Mostrar cor de destaque nas seguintes superfícies , Iniciar, barra de tarefas e centro de ação esteja selecionado .

\u0026 nbsp;
Etapa 3: Desmarque a opção intitulada Escolher automaticamente uma cor de destaque no fundo . Clique em um bloco colorido para selecionar a cor e aplicá-la como a cor para Iniciar, barra de tarefas, centro de ação e outras áreas selecionadas do sistema operacional. Ou clique no ícone Cor personalizada e, em seguida, crie uma cor de sua escolha.

É isso!
Método 3 de 3
Alterar o início, a barra de tarefas e a cor do centro de ação usando cor e aparência
Etapa 1: navegue até Configurações \u0026 gt; Personalização \u0026 gt; Página de cores . Marque a opção Iniciar, barra de tarefas e centro de ação na seção Mostrar cor de destaque nas seguintes superfícies para mostrar a cor no início.

Etapa 2: em seguida, abra a caixa de comando Executar pressionando simultaneamente as teclas Windows + R.
Etapa 3: na caixa, digite o seguinte código e pressione a tecla Enter para abrir a janela Cor e aparência.
shell ::: {ED834ED6-4B5A-4bfe-8F11-A626DCB6A921} -Microsoft.Personalization \\ pageColorization
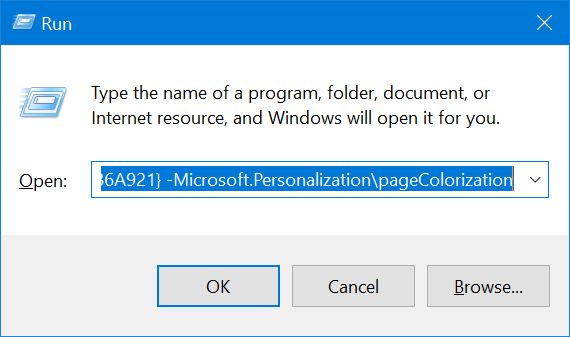
Etapa 4: aqui, selecione uma cor de sua escolha antes de pressionar o botão Salvar alterações . Boa sorte!

Informe-nos se não conseguir alterar a cor da barra de tarefas e iniciar no Windows 10, mesmo depois de seguir as instruções mencionadas acima. Não gosta do menu Iniciar do Windows 10? Use o menu Iniciar do Classic Shell no Windows 10.