Ative o touchpad de precisão em qualquer laptop com Windows 10
O que são touchpads de precisão? Touchpads de precisão são mais precisos, sensíveis e oferecem mais gestos de touchpad quando comparados aos touchpads padrão. Touchpads de precisão foram introduzidos pela primeira vez com laptops com Windows 8 e podem ser vistos na maioria dos laptops disponíveis hoje.
Se o seu laptop Windows 10 estiver equipado com um touchpad de precisão, você verá as configurações do touchpad de precisão em Configurações \u0026 gt; Dispositivos \u0026 gt; Touchpad. Mas e se seu laptop não tiver touchpad de precisão?

Felizmente, descobriu-se que os touchpads Synaptics ou Elan padrão encontrados na maioria dos laptops atendem aos requisitos de touchpad de precisão. Portanto, você pode ativar o touchpad de precisão em seu laptop Windows 10 apenas instalando um driver de touchpad de precisão.
Se o seu laptop não é oficialmente compatível com touchpad de precisão, o fabricante do laptop provavelmente não lançou um driver de touchpad de precisão para o modelo do seu laptop. Portanto, você precisa instalar o driver precioso do touchpad Synaptics ou Elan para habilitar o touchpad de precisão em seu laptop Windows 10.
Conclua as instruções abaixo para instalar o driver de touchpad de precisão em qualquer laptop Windows 10 e habilite o touchpad de precisão.
Instale o driver do touchpad de precisão e ative o touchpad de precisão
Etapa 1: em primeiro lugar, verifique se o seu laptop possui touchpad Synaptics ou Elan. Para fazer isso, digite main.cpl na caixa de comando Executar, pressione a tecla Enter para abrir as Propriedades do mouse e clique no botão Configurações avançadas para ver se o seu laptop estiver equipado com Elan ou touchpad Synaptics.
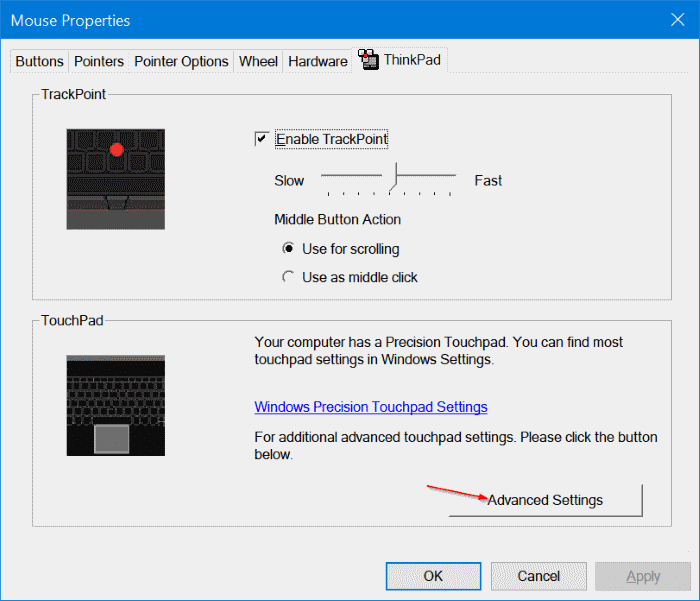

Etapa 2: baixe os drivers do touchpad de precisão Synaptics ou Elan da Lenovo ou Softpedia.
Esses drivers de touchpad de precisão são compatíveis com a maioria dos fabricantes de laptop. Portanto, esteja você usando Dell, Lenovo, HP, Toshiba, Acer ou qualquer outro laptop, esses drivers provavelmente funcionarão no seu PC.
Etapa 3: extraia o arquivo zip baixado para obter uma pasta contendo drivers de touchpad de precisão. Salve essa pasta em sua área de trabalho para fácil acesso.
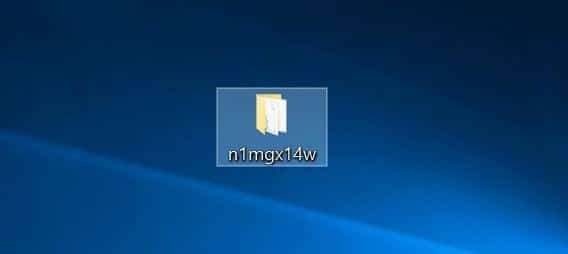
Etapa 4: abra o Gerenciamento de dispositivos . Para fazer isso, clique com o botão direito no botão Iniciar na barra de tarefas e clique em Gerenciador de dispositivos para abri-lo.
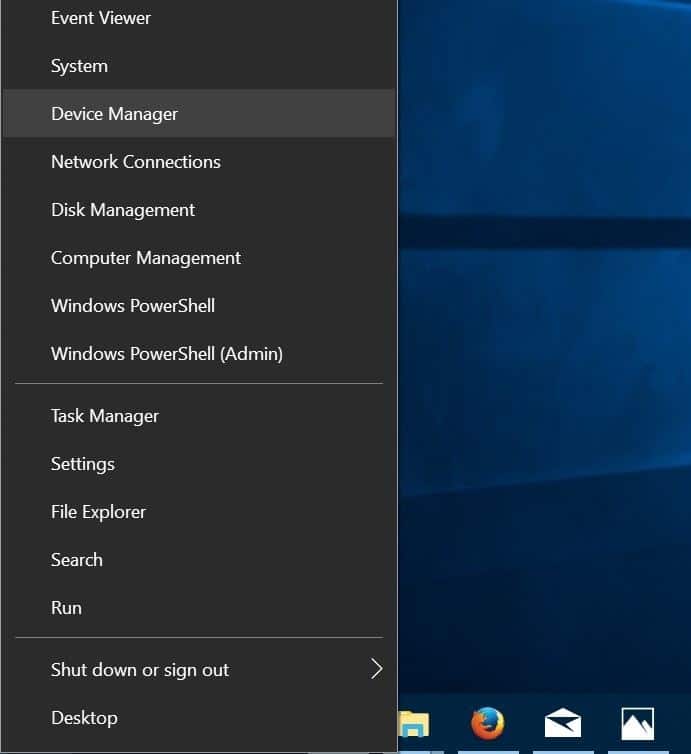
Etapa 5: no Gerenciador de dispositivos, expanda Ratos e outros dispositivos apontadores . Clique com o botão direito na entrada Synaptics Pointing Device e, em seguida, clique na opção Atualizar driver para abrir o assistente Atualizar unidade.
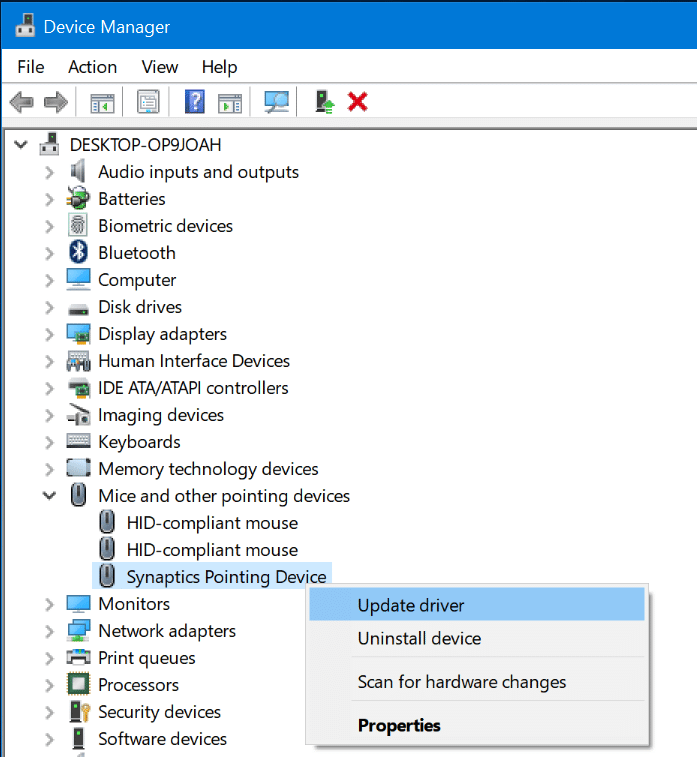
Etapa 6: Clique no link Procurar software de driver em meu computador . Esta opção ajudará você a instalar o driver de touchpad de precisão baixado.
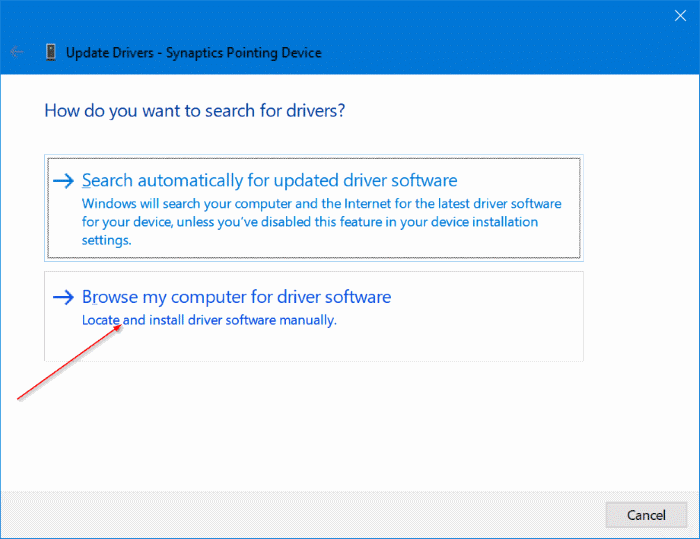
Etapa 7: em seguida, clique no link Deixe-me escolher em uma lista de drivers disponíveis em meu computador .
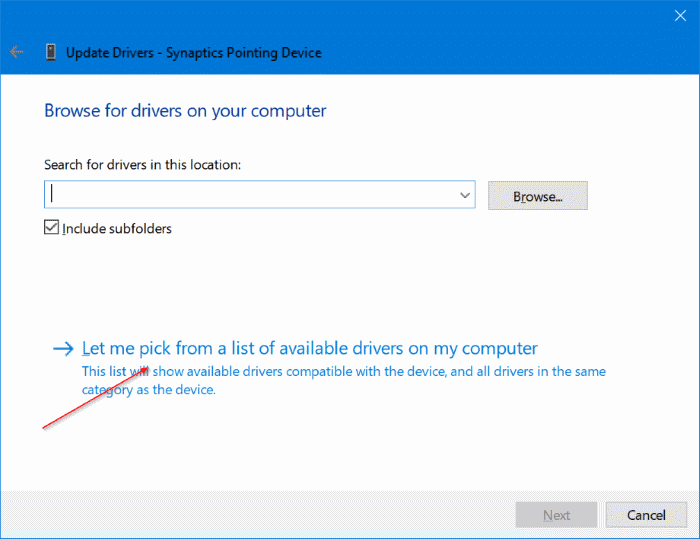
Etapa 8: como você pode ver, o assistente Atualizar drivers agora exibe uma lista de dispositivos compatíveis. Clique no botão Com disco .

Etapa 9: você verá agora a caixa de diálogo Instalar do disco . Clique no botão Procurar para navegar até o driver de touchpad de precisão que você baixou e selecione o arquivo Autorun.inf presente na raiz da pasta.


Clique no botão Abrir e, em seguida, clique no botão OK .
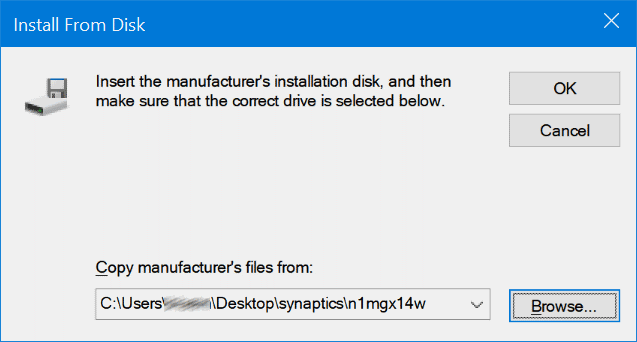
Etapa 10: Clique no botão Avançar . Clique no botão Sim ao ver a caixa de diálogo de confirmação. O Windows 10 começará a instalar o driver de touchpad de precisão.
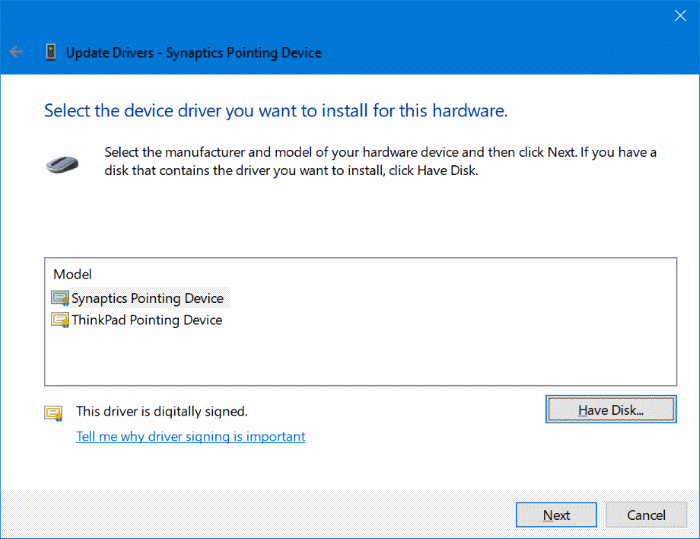

Etapa 11: assim que o driver de touchpad de precisão for instalado, você verá a mensagem “ O Windows atualizou com êxito seus drivers ”. É isso!
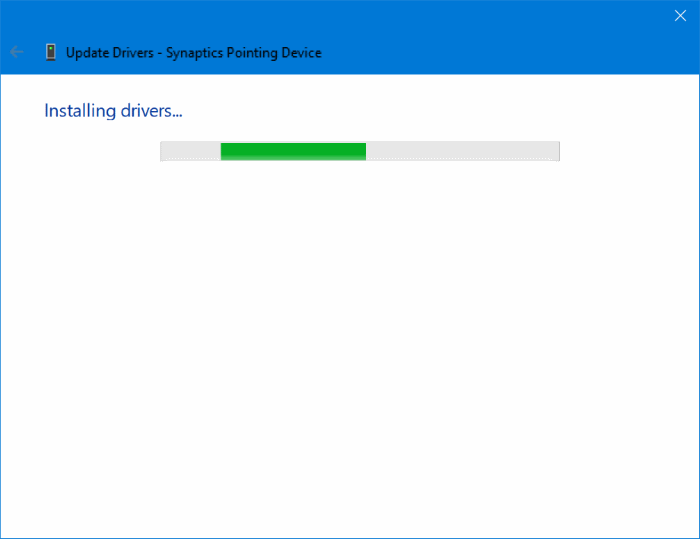

Salve seu trabalho, feche todos os aplicativos em execução e reinicie o PC uma vez.
Etapa 12: após a reinicialização, abra o aplicativo Configurações , navegue até Dispositivos \u0026 gt; Touchpad para ver todas as configurações de precisão do touchpad. Aqui, você pode alterar as configurações de precisão do touchpad.
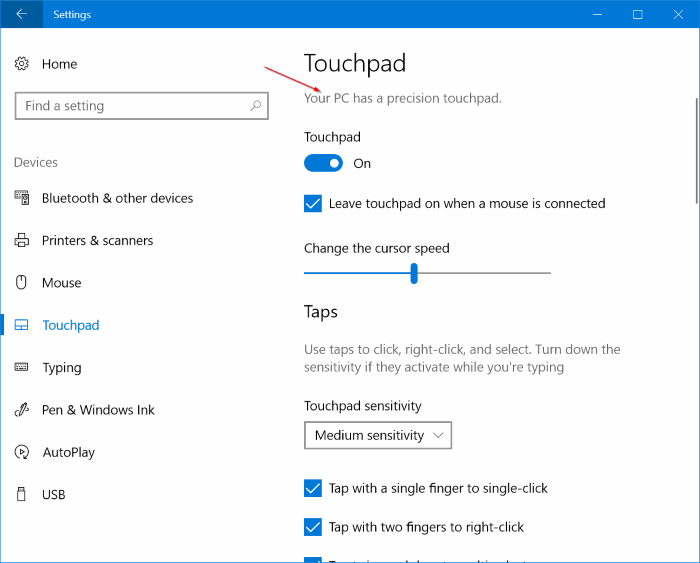
Espero que este guia seja útil!