Alterar o proprietário registrado e o nome da organização no Windows 10
O Windows 10 exibe o nome da organização, bem como o nome do proprietário para o qual está registrado na caixa de diálogo Sobre. Como você provavelmente sabe, é possível iniciar a caixa de diálogo Sobre digitando winver.exe no menu Iniciar ou na caixa de pesquisa da barra de tarefas ou na caixa de comando Executar.
Se um usuário não forneceu o nome da organização e o nome do proprietário durante a instalação ou configuração, o Windows 10 exibe o nome do proprietário registrado como Usuário do Windows na caixa de diálogo Sobre.
Se você mudou recentemente a organização ou se o Windows 10 não está mostrando sua organização e seu nome na caixa de diálogo Sobre, você pode alterar o nome da organização registrada atual e o nome do proprietário registrado.

Mas, como não há opção no painel de controle ou nas configurações para alterar o proprietário registrado e o nome da organização, precisamos editar manualmente o registro ou usar uma ferramenta de terceiros para alterar essas informações.
Siga as instruções abaixo para alterar o proprietário registrado e o nome da organização no Windows 10.
<landa Método 1 de 2
Alterar o proprietário registrado e o nome da organização por meio do Registro
Importante: Recomendamos que você crie um ponto de restauração manual do sistema antes de editar o registro para que possa restaurar facilmente as configurações e valores originais quando necessário.
Etapa 1: digite Regedit.exe no menu Iniciar ou no campo de pesquisa da barra de tarefas e pressione a tecla Enter. Clique no botão Sim ao ver a tela Controle de conta de usuário.

Etapa 2: no Editor do registro, navegue até a seguinte chave:
HKEY_LOCAL_MACHINE \\ SOFTWARE \\ Microsoft \\ Windows NT \\ CurrentVersion
Etapa 3: no lado direito, procure o valor RegisteredOrganization .
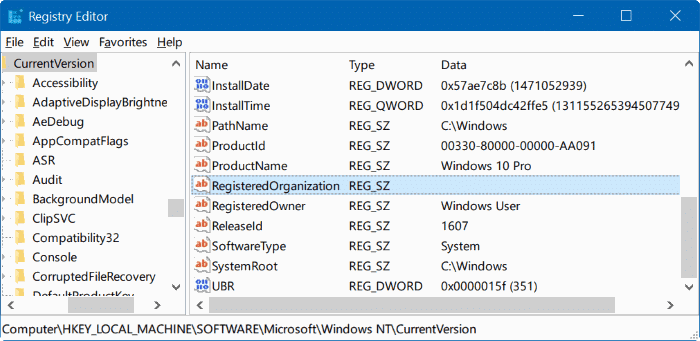
Etapa 4: Clique duas vezes no valor RegisteredOrganization , insira o nome da sua organização ou qualquer coisa que você deseja ver no campo da organização da caixa de diálogo Sobre e clique em Botão OK para salvá-lo.
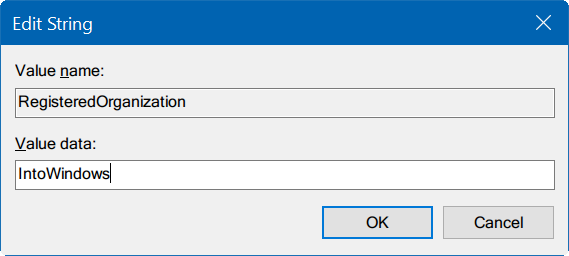
Etapa 5: em seguida, clique duas vezes no valor RegisteredOwner , insira seu nome ou qualquer coisa que você deseja ver no campo de proprietário registrado da caixa de diálogo Sobre e, em seguida clique no botão OK .
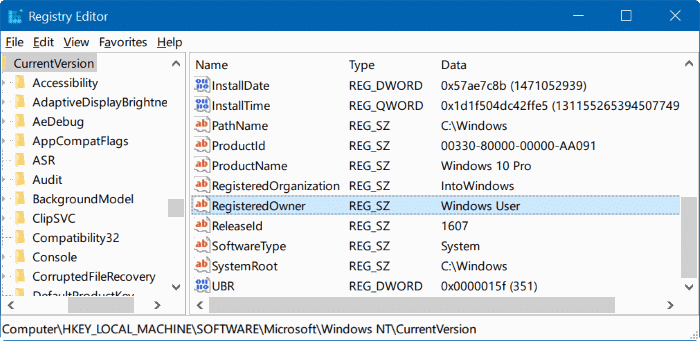
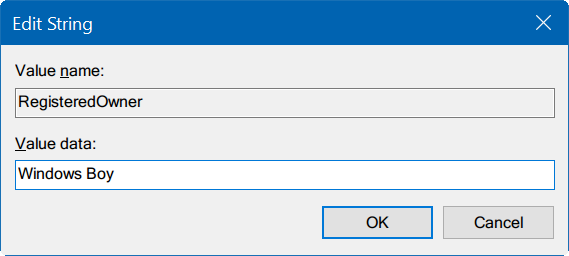
É isso! Abra a caixa de diálogo Sobre agora digitando winver.exe no menu Iniciar ou na caixa de pesquisa da barra de tarefas para ver a mudança.
<landa Método 2 de 2
Alterar o proprietário registrado e o nome da organização usando ferramentas de terceiros
Muitos utilitários de ajuste do Windows de terceiros permitem que você altere o proprietário registrado e o nome da organização. O Tweaker gratuito do Windows é uma dessas ferramentas. Veja como usar o Windows Tweaker para alterar o proprietário registrado e o nome da organização no Windows 10:
Etapa 1: faça download do Windows Tweaker (gratuito) e execute-o.
Etapa 2: Clique na guia Sistema no painel esquerdo e, em seguida, alterne para a guia Registro no lado direito.

Etapa 3: Insira o nome do proprietário registrado e o nome da empresa. Clique em Salvar e saia do botão.