Abra as opções avançadas de inicialização em um PC com Windows 10 não inicializável
Em nossas 4 maneiras de abrir opções de inicialização avançadas no guia do Windows 10, falamos sobre todas as maneiras de abrir opções de inicialização avançadas no Windows 10.
Como você deve saber, a página de opções avançadas de inicialização permite que você restaure o Windows 10 para uma data anterior, execute o reparo de inicialização, restaure o seu PC usando uma imagem do sistema criada anteriormente, volte para uma compilação anterior e abra o prompt de comando para realizar vários trabalhos.
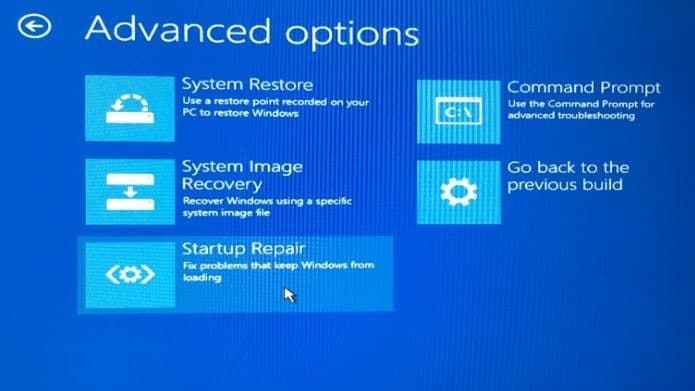
Em nossas 4 maneiras de abrir opções de inicialização avançadas no Windows 10, discutimos maneiras que você pode usar para acessar as opções de inicialização avançadas de um PC com Windows 10 inicializável. E se o PC não for inicializável por algum motivo? Como abrir opções de inicialização avançadas em um PC com Windows 10 não inicializável?
Sim, a maioria dos usuários pensa em opções de inicialização avançadas ou opções de recuperação quando o PC não está funcionando ou não inicializa. Não deveria haver uma opção fácil de acessar opções avançadas de inicialização e recuperação em um PC com Windows 10 não inicializável?
Abra as opções avançadas de inicialização e recuperação quando o PC não puder ser inicializado
Geralmente, quando o seu PC com Windows 10 não consegue inicializar, o Windows 10 exibe as opções de recuperação quando você liga o PC. Mas se você não estiver recebendo nenhuma opção de recuperação na tela, há uma maneira de acessar todas as opções de inicialização e recuperação em seu PC com Windows 10 não inicializável.
Siga as instruções fornecidas abaixo para acessar as opções de inicialização avançadas em seu PC com Windows 10 não inicializável.
Etapa 1: como o seu PC não é inicializável, você precisa de uma cópia do USB inicializável do Windows 10 ou do DVD inicializável. Se você não tiver um, você pode baixar o Windows 10 ISO da Microsoft usando a Media Creation Tool em um PC diferente e, em seguida, usar nosso guia como preparar o USB inicializável do Windows 10 para fazer o USB inicializável usando o software Rufus gratuito ou consultar nosso como preparar o guia de DVD inicializável do Windows 10 para preparar o DVD inicializável.
Etapa 2: conecte o USB inicializável do Windows 10 ao PC não inicializável ou insira o DVD inicializável na máquina Windows 10 não inicializável, faça as alterações necessárias no BIOS ou UEFI para inicializar a partir do USB / DVD e em seguida, inicialize a partir da mídia inicializável conectada.
Depois que a mídia inicializável é conectada ao PC e as alterações necessárias são feitas no BIOS / UEFI, você só precisa ligar ou reiniciar o seu PC para inicializar usando a mídia inicializável do Windows 10.
Etapa 3: a tela a seguir é a primeira tela que você vê ao inicializar a partir de um USB ou DVD inicializável. Selecione seu idioma e teclado ou método de entrada e clique no botão Avançar .
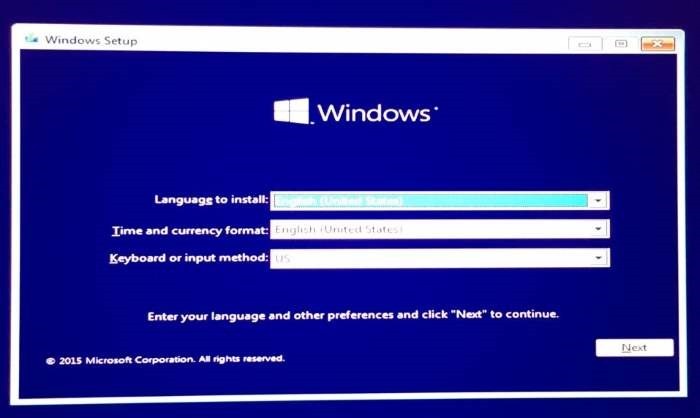
Etapa 4: na tela “Instalar agora”, clique no link denominado Reparar seu computador para ver a tela Escolha uma opção.
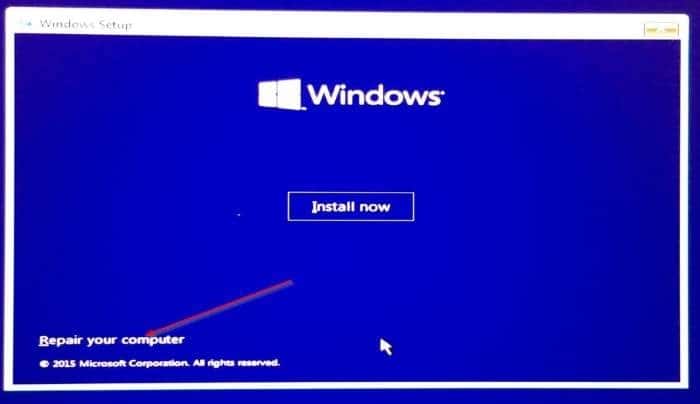
Etapa 5: na tela Escolha uma opção , clique em Resolver problemas no bloco.
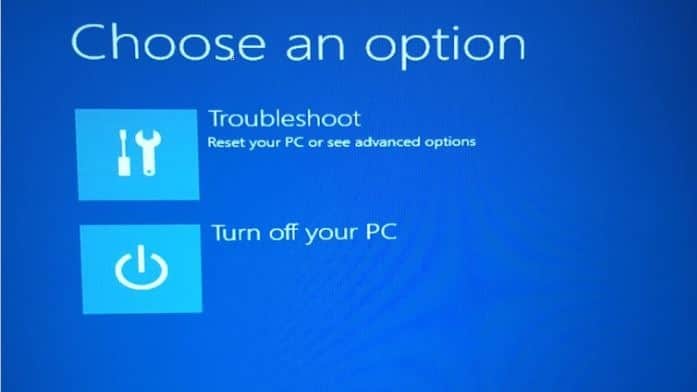
Etapa 6: finalmente, na tela Solução de problemas , clique em Opções avançadas para ver as opções de inicialização avançadas.


Não se esqueça de verificar como reinstalar o Windows 10 sem perder o guia de dados.