9 Atalhos de teclado da ferramenta de recorte no Windows 10
A Ferramenta de Recorte é o utilitário de captura de tela padrão do Windows 10. Introduzido primeiro com o Windows Vista, a Ferramenta de Recorte permite capturar a tela inteira, janela ou uma área específica da tela.
No Windows 10 mais recente, a Ferramenta de Recorte recebeu algumas melhorias. Agora vem com uma opção de atraso com a qual você pode capturar a tela após um atraso de até 5 segundos. O recurso é útil durante a captura de menus. A versão atual do Snipping Tool não oferece suporte para captura de vídeo.
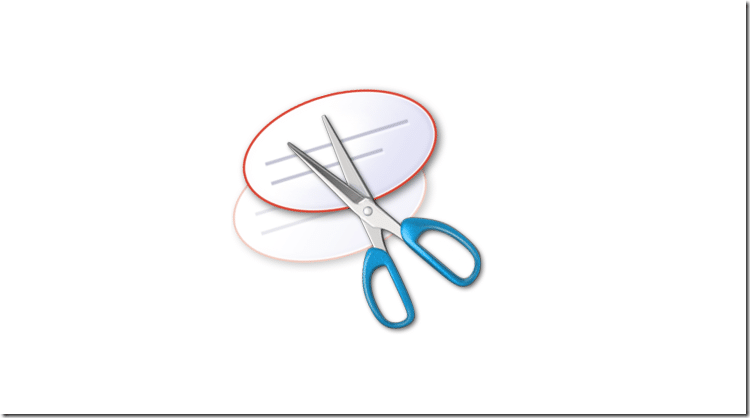
A maioria dos usuários de PC costuma usar a ferramenta Snipping para capturar imagens. Se você também usa a Ferramenta de Recorte com frequência, pode estar interessado em usar atalhos de teclado para capturar a tela usando a Ferramenta de Recorte rapidamente.
Embora não haja um atalho de teclado dedicado para iniciar a Ferramenta de Recorte, você pode criar um atalho de teclado para abrir a Ferramenta de Recorte criando um atalho da Ferramenta de Recorte e, em seguida, atribuindo um atalho de teclado para ela ou selecionando Ferramenta para a barra de tarefas.
OBSERVAÇÃO: recomendamos que você consulte nosso guia de dicas e truques da ferramenta de recorte do Windows 10 para saber mais sobre a ferramenta de recorte.
Dica: no Windows 10, você pode usar o logotipo do Windows + atalho de teclado Print Screen para capturar a tela inteira rapidamente e salvá-la automaticamente na pasta Imagens \\ Capturas de tela.
Atalhos de teclado da ferramenta de recorte no Windows 10
Depois de lançar a ferramenta de recorte, você pode usar os seguintes atalhos de teclado:
Alt + M - Escolha um modo de recorte
Ctrl + S - Salvar o recorte capturado
Alt + N - Cria um novo recorte usando o último modo usado
Ctrl + N - Cria um novo recorte
Alt + D - Atrasar a captura em 1 a 5 segundos
(Depois de pressionar Alt + D, você precisa usar a tecla de seta para baixo para selecionar o atraso)
Shift + teclas de seta - mova o cursor para selecionar uma área de recorte retangular
Ctrl + C - Copia o recorte capturado para a área de transferência
Esc - Cancelar a seleção de recorte
Ctrl + P - Imprimir o recorte
Depois de capturar uma imagem, você pode pressionar a tecla Alt \u0026 gt; pressione T \u0026 gt; pressione P , H ou E para escolher caneta, marca-texto ou borracha, respectivamente.