5 maneiras de limpar a fila de impressão no Windows 10
Quando você imprime um documento ou imagem, o Windows coloca o documento / imagem em uma fila, que é chamada de fila de impressão. Resumindo, uma fila de impressão nada mais é do que uma lista de documentos esperando para imprimir.
O Windows 10 limpa automaticamente a fila de impressão quando a impressora conclui todos os trabalhos pendentes.
Às vezes, você pode precisar limpar manualmente a fila de impressão para resolver um trabalho de impressão travado. Limpar uma fila de impressão é relativamente fácil no Windows 10. Use um dos métodos fornecidos abaixo para limpar a fila de impressão no Windows 10.
<landa Método 1 de 5
A maneira mais fácil de limpar a fila de impressão no Windows 10
Etapa 1: procure o ícone da impressora na área da bandeja do sistema da barra de tarefas e clique duas vezes nele para ver os trabalhos pendentes da impressora.
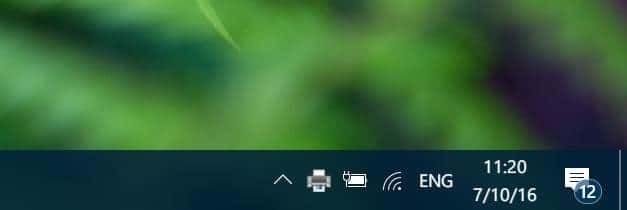
Etapa 2: Clique no menu Impressora e, em seguida, clique em Limpar todos os documentos para limpar a fila de impressão.
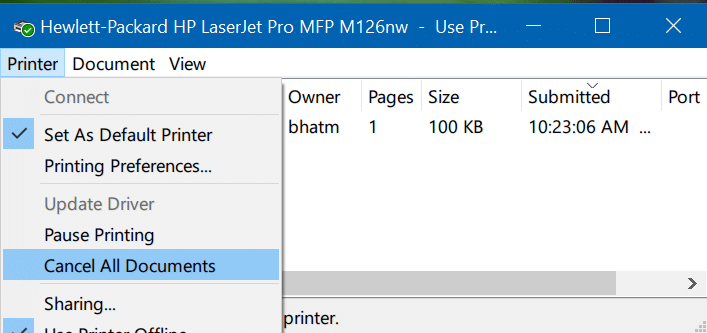
<landa Método 2 de 5
Limpe a fila de impressão via Dispositivos \u0026 amp; Impressoras
Etapa 1: digite Dispositivos e impressoras no menu Iniciar ou no campo de pesquisa da barra de tarefas e pressione a tecla Enter para abrir a janela Dispositivos e impressoras.

Etapa 2: Clique com o botão direito no ícone da impressora, clique na opção Ver o que está sendo impresso para visualizar todos os trabalhos de impressão que estão atualmente no fila.

Etapa 3: Clique com o botão direito do mouse em uma fila de impressão e clique na opção Cancelar para limpar o trabalho de impressão específico da fila.
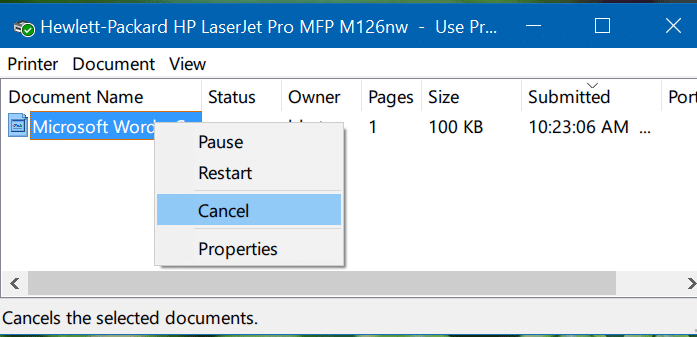
Para limpar todos os trabalhos de impressão da fila, clique no menu Impressora e, em seguida, clique na opção Cancelar todos os documentos .
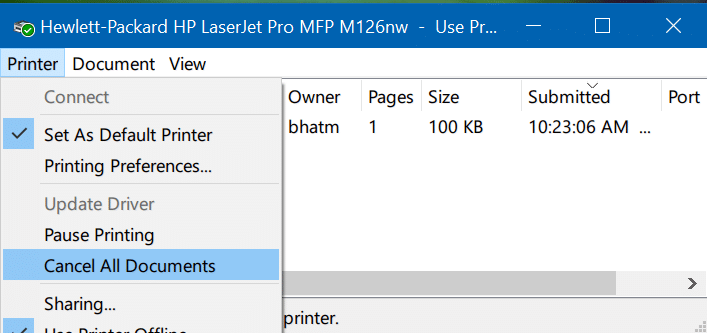
<landa Método 3 de 5
Limpe a fila de impressão por meio do aplicativo Configurações
Etapa 1: abra o aplicativo Configurações e navegue até Dispositivos \u0026 gt; Impressoras e impressoras scanners .
Etapa 2: Clique em sua impressora para ver o botão Abrir fila . Clique no botão Abrir fila para visualizar todos os trabalhos da fila de impressão.

Etapa 3: Clique com o botão direito em um trabalho de impressão e clique em Cancelar para removê-lo da fila de impressão. Para limpar todos os documentos da fila de impressão de uma vez, clique no menu Impressora e, em seguida, clique na opção Cancelar todos os documentos .

< relevant

</ Budap
<landa Método 4 de 5
Limpe manualmente a fila de impressão no Windows 10
Use este método se o trabalho de impressão ficou preso na fila e você não consegue limpar a fila seguindo os métodos mencionados acima.
Etapa 1: no menu Iniciar ou na caixa de pesquisa da barra de tarefas, digite services.msc e pressione a tecla Enter para abrir a janela Serviços.
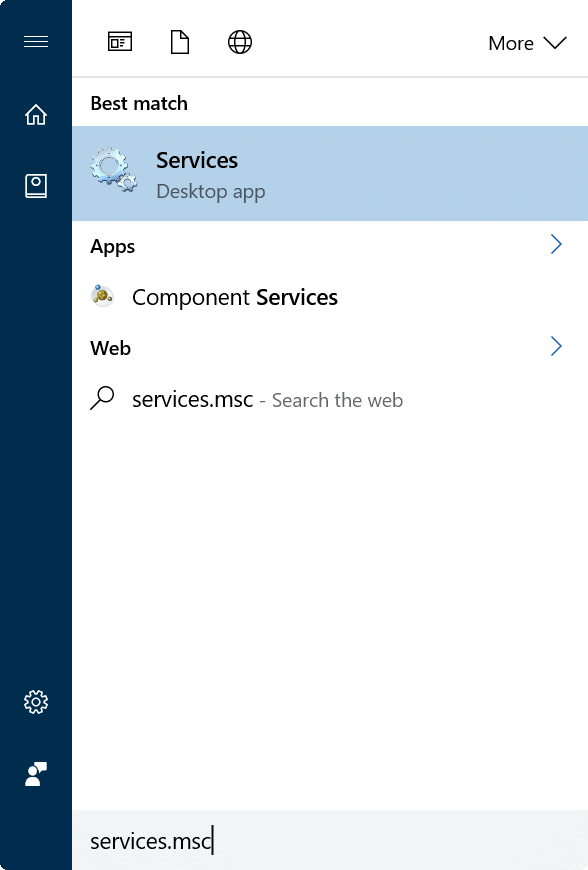
Etapa 2: aqui, procure o serviço Spooler de impressão . Clique com o botão direito no serviço Spooler de impressão e clique na opção Parar . Minimize a janela de serviços.
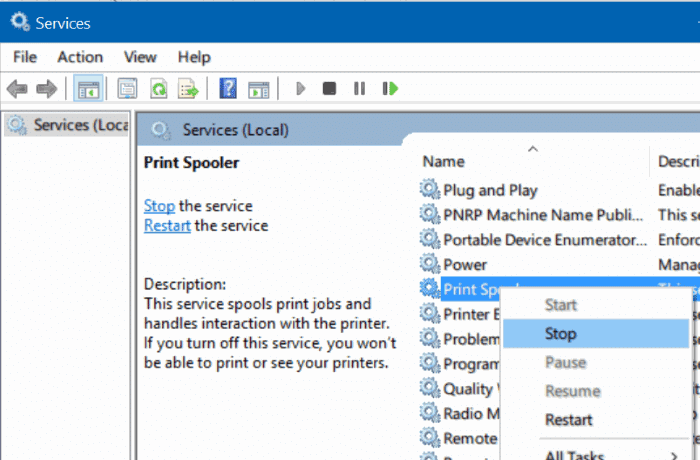
Etapa 3: abra o Explorador de arquivos e navegue até a seguinte pasta:
< BudapC:\\Windows\\System32\\spool\\PRINTERS</ Budap
Onde “C” é a letra do driver da unidade de instalação do Windows 10. Se você vir uma caixa de diálogo com a mensagem “ Você não tem permissão para acessar esta pasta ”, clique no botão continuar para abrir a pasta PRINTERS. Se você não for o administrador, pode ser necessário inserir a senha.
Etapa 4: no diretório PRINTERS , você verá muitos arquivos. Selecione todos os arquivos e pressione a tecla delete para excluir todos os arquivos. Isso limpará a fila de impressão. Clique no botão Sim se você vir a caixa de diálogo de confirmação.
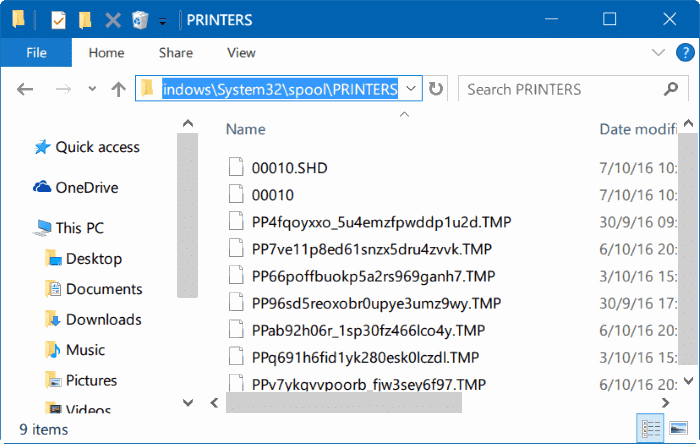
Etapa 5: Maximize a janela Serviços, clique com o botão direito do mouse no serviço Spooler de impressão e clique em Iniciar para iniciar o serviço.
<landa Método 5 de 5
Use ferramentas de terceiros para limpar a fila de impressão
Muitas ferramentas gratuitas disponíveis para ajudá-lo a limpar a fila de impressão no Windows 10. Print Queue Cleaner, Print Service Manager e PrintFlush são duas ferramentas gratuitas que você pode usar para limpar a fila de impressão no Windows 10.
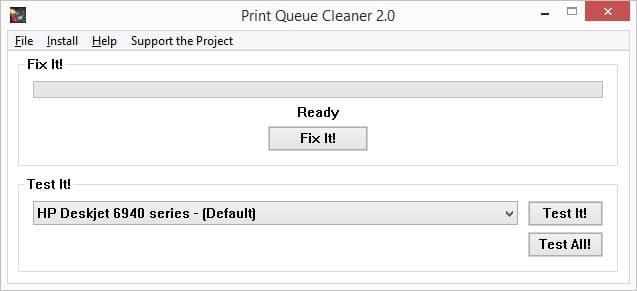
E se você tiver problemas com a impressora, use o solucionador de problemas de impressora oficial no Windows 10.