5 maneiras de ativar ou desativar unidades USB no Windows 10
Deseja proteger os dados do seu computador com Windows 10 bloqueando as unidades USB ou desativando as unidades USB do seu PC? Neste guia, cobriremos as cinco maneiras fáceis de ativar ou desativar unidades USB no Windows 10.
O bloqueio de unidades USB no Windows 10 pode ser feito de várias maneiras. Você pode usar o Registro, BIOS ou utilitários de terceiros para ativar ou desativar unidades USB no Windows 10.
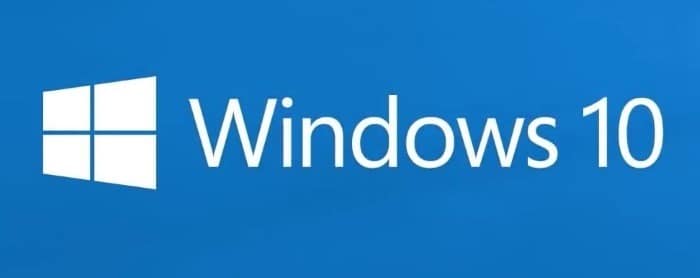
Sem nenhuma ordem específica, a seguir estão as cinco maneiras de ativar ou desativar unidades USB no Windows 10.
<landa Método 1 de 5
Habilite ou desabilite drives USB no Windows 10 via Registro
Se você se sentir confortável para fazer alterações no Registro do Windows, poderá ativar ou desativar as unidades USB no Windows 10 editando manualmente o Registro. Veja como fazer isso.
Etapa 1: abra o Editor do Registro digitando Regedit.exe na pesquisa Iniciar / barra de tarefas e pressionando a tecla Enter .
Clique no botão Sim se vir o prompt Controle de conta de usuário.
Etapa 2: navegue até a seguinte chave:
HKEY_LOCAL_MACHINE \\ SYSTEM \\ CurrentControlSet \\ Services \\ USBSTOR
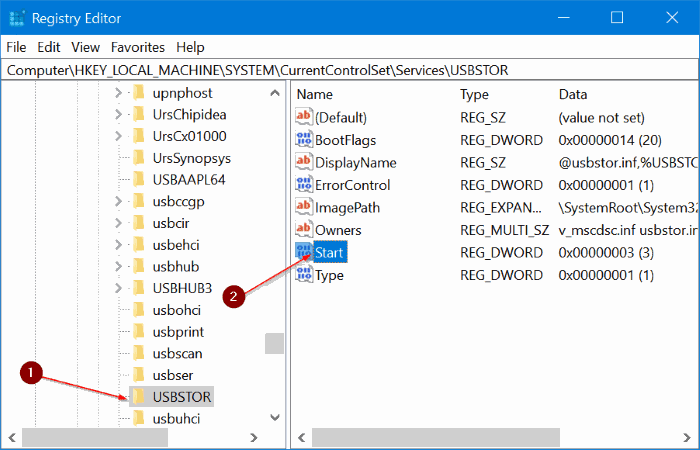
Etapa 3: agora, no lado direito, clique duas vezes no valor DWORD Iniciar e altere seu valor para 4 para desativar Unidades USB e dispositivos de armazenamento USB em seu PC com Windows 10. Altere o valor Start DWORD de volta para 3 para habilitar drives USB e dispositivos de armazenamento em seu PC.
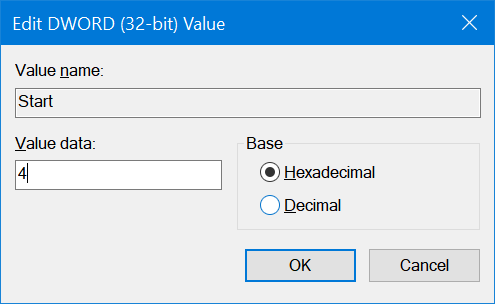
<landa Método 2 de 5
Ative ou desative as portas USB através do Gerenciador de Dispositivos
Você sabia que pode desativar todas as portas USB por meio do Gerenciador de dispositivos? Ao desativar as portas USB, você evita que os usuários usem portas USB para se conectar a unidades USB ao seu PC.
Quando você desativa as portas USB, as portas USB do seu PC não funcionam e, portanto, ninguém pode conectar unidades USB. Você precisará habilitar as portas USB novamente para conectar um dispositivo via USB. Veja como habilitar ou desabilitar portas USB por meio do Gerenciador de Dispositivos.
IMPORTANTE: Recomendamos que você crie um ponto de restauração do sistema antes de desativar as portas USB para que possa ativá-las novamente quando quiser.
Etapa 1: clique com o botão direito no botão Iniciar na barra de tarefas e clique em Gerenciador de dispositivos para abri-lo.
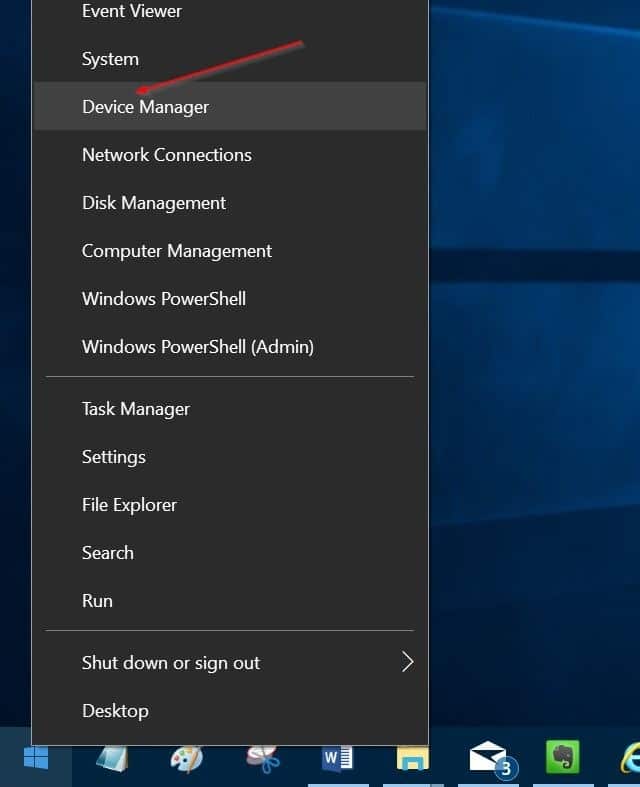
Etapa 2: Expanda Controladores Universal Serial Bus . Clique com o botão direito em todas as entradas uma após a outra e clique na opção Desativar dispositivo . Clique no botão Sim ao ver a caixa de diálogo de confirmação.
<landa Método 3 de 5
Use USB Drive Disabler para ativar ou desativar unidades USB
Se não quiser editar o Registro manualmente, você pode usar uma ferramenta gratuita chamada USB Drive Disabler para ativar ou desativar rapidamente as unidades USB em seu PC. Basta baixar o USB Disabler, executar o mesmo e selecionar Habilitar unidades USB ou Desabilitar unidades USB para habilitar ou desabilitar unidades USB em seu PC.
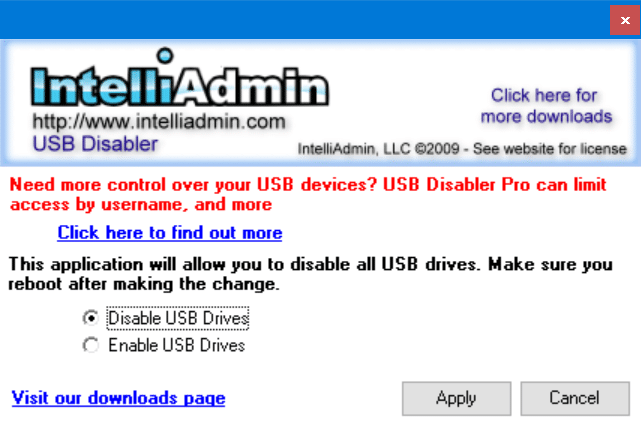
Baixar USB Drive Disabler
Método 4 de 5
Desative ou ative as portas USB na BIOS
Alguns fabricantes oferecem uma opção no BIOS / UEFI para desativar ou ativar portas USB. Inicialize no BIOS / UEFI e verifique se há uma opção disponível para desativar ou ativar as portas USB. Verifique o manual do usuário do seu PC para saber se uma opção para ativar ou desativar as portas USB está presente no BIOS / UEFI.
<landa Método 5 de 5
Ative ou desative unidades USB com USB Guard
Nomesoft USB Guard é outro utilitário gratuito disponível para bloquear drives USB em PCs com Windows 10 e versões anteriores do Windows. Você deve este programa como administrador para habilitar ou desabilitar drives USB.
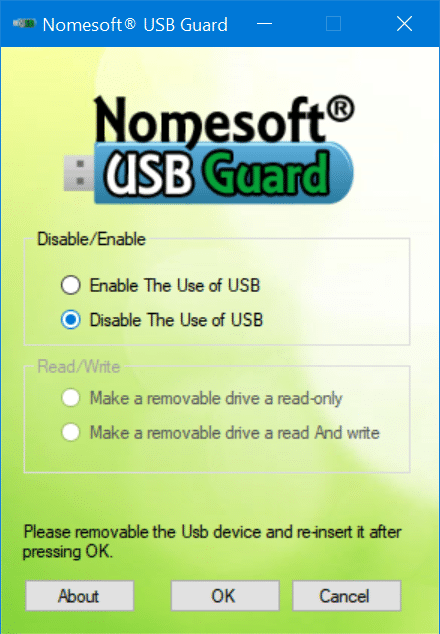
Baixe o Nomesoft USB Guard