4 maneiras de desativar o Windows Update no Windows 10
Deseja desligar ou desativar o Windows Update no Windows 10? Estas são maneiras de impedir que o Windows 10 baixe atualizações automaticamente ou desabilitar completamente o Windows Update no Windows 10.
Não é nenhum segredo que a Microsoft alterou o local esperado de muitas ferramentas e componentes no Windows 10. Muitas das configurações foram movidas do Painel de Controle clássico para o novo aplicativo Configurações e, durante o processo, algumas das opções foram foi completamente deixado de fora.
No Windows 10, as configurações do Windows Update foram movidas do Painel de Controle clássico para o novo aplicativo Configurações. Embora o Painel de Controle tradicional ainda esteja presente no Windows 10 e precisemos navegar até o Painel de Controle clássico para acessar muitas das configurações, algumas das configurações familiares do Windows Update foram completamente removidas.
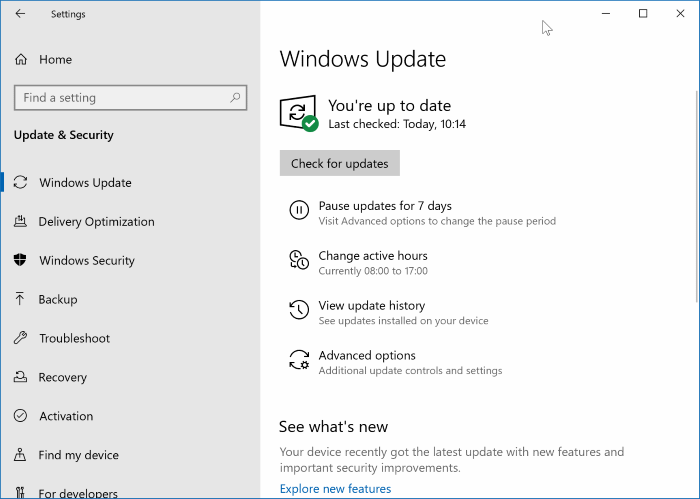
Nas versões anteriores do Windows, podíamos escolher quais atualizações são baixadas e instaladas. No Windows 10, os usuários têm muito pouco controle sobre as atualizações.
Se, por algum motivo, você deseja desativar ou desativar o Windows Update no Windows 10, siga as soluções alternativas fornecidas abaixo.
Método 1 de 7
Pausar as atualizações por até 35 dias
O Windows 10 permite que você pause as atualizações por até 35 dias. Ou seja, você pode pausar temporariamente as atualizações com facilidade. No entanto, quando o limite de 35 dias for ultrapassado, o Windows 10 terá que instalar as atualizações disponíveis antes de você pausar as atualizações novamente. No entanto, essa é uma boa opção se você quiser interromper as atualizações por até 35 dias.
Etapa 1: vá para Configurações \u0026 gt; Atualizar \u0026 amp; Segurança \u0026 gt; Windows Update .
Etapa 2: no lado direito, clique em Opções avançadas .

Etapa 3: na seção Pausar atualizações , selecione uma data até a qual você gostaria de pausar as atualizações.
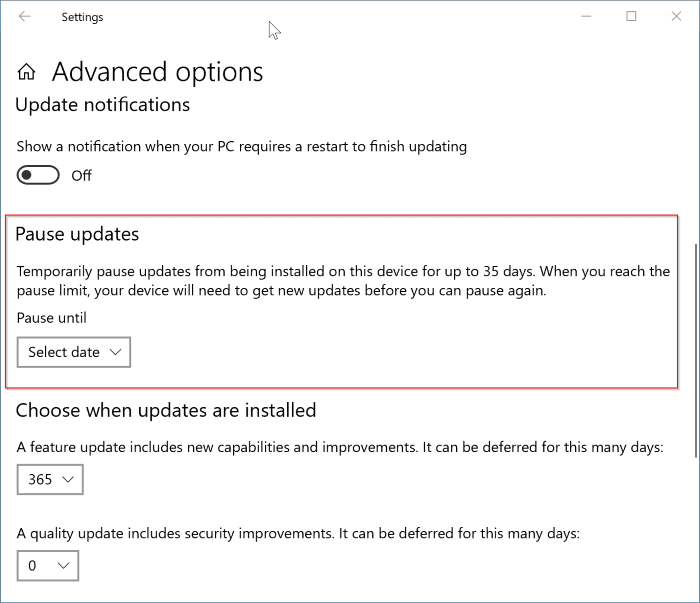
Método 2 de 7
Pausar atualizações de recursos por até 365 dias
As atualizações de recursos são as principais atualizações que o Windows 10 recebe duas vezes por ano. Por volta de abril e outubro, a Microsoft lança as principais atualizações (atualizações de recursos) para o Windows 10. Veja como evitá-las por um ano:
Etapa 1: abra o aplicativo Configurações. Vá para Atualizações \u0026 amp; Segurança \u0026 gt; Windows Update .
Etapa 2: No lado direito, clique em Opções avançadas .

Etapa 3: na seção Escolha quando as atualizações serão instaladas , você verá “ Uma atualização de recurso inclui novos recursos e melhorias. Pode ser adiado por muitos dias ”opção. Selecione um número na caixa suspensa. O máximo suportado é de 365 dias.

Método 3 de 7
Use a Política de Grupo para desativar o Windows Update
Neste método, usaremos o Editor de política de grupo local. Como o Editor de Política de Grupo não está presente na edição do Windows 10 Home, este método não se aplica ao Windows 10 Home.
Etapa 1: Abra o Editor de Política de Grupo Local. Para fazer isso, digite Editar Política de Grupo em Iniciar ou na caixa de pesquisa da barra de tarefas e pressione a tecla Enter. Como alternativa, abra a caixa de comando Executar, digite Gpedit.msc e pressione a tecla Enter para abri-la.

Etapa 2: navegue até a seguinte política:
Configuração do computador \u0026 gt; Modelos administrativos \u0026 gt; Componentes do Windows \u0026 gt; Windows Update.
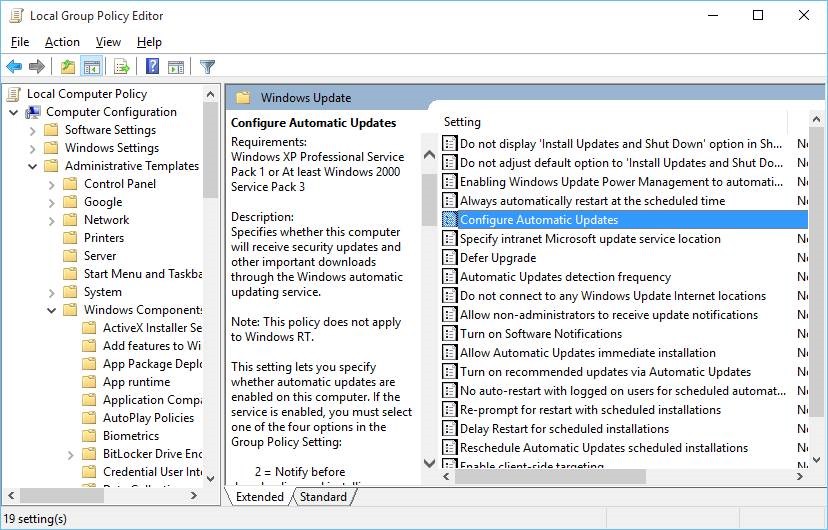
Etapa 3: no lado direito, clique duas vezes na política denominada Configurar atualizações automáticas para abrir suas propriedades.
Etapa 4: Selecione a opção Ativado . Em Configurar atualização automática , selecione a segunda opção rotulada Notificar para download e notificar para instalação . Não toque no resto das configurações.
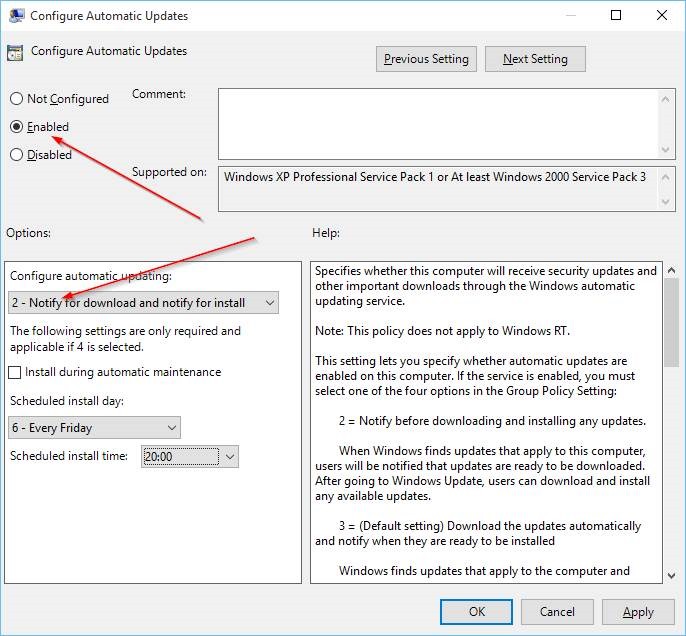
Clique no botão Aplicar . Conforme mencionado antes, esse método não desativará o Windows Update, mas você será notificado quando houver atualizações disponíveis para download. Você pode ignorar o alerta para evitar o download e a instalação de atualizações.

Quando esta política estiver ativada, você verá a mensagem Algumas configurações são gerenciadas pela sua organização em Opções avançadas do Windows Update.
Método 4 de 7
Desative as atualizações por meio do Registro
Se estiver no Windows 10 Home, você pode desativar a atualização automática fazendo modificações no Registro. Veja como fazer isso.
Etapa 1: abra o Editor do Registro digitando Regedit.exe no campo de pesquisa Iniciar / barra de tarefas e, em seguida, pressione a tecla Enter.
Etapa 2: navegue até a seguinte chave:
Computer \\ HKEY_LOCAL_MACHINE \\ SOFTWARE \\ Policies \\ Microsoft \\ Windows
Etapa 3: clique com o botão direito na tecla Windows , clique em Novo e, a seguir, clique em Chave . Nomeie-o como WindowsUpdate .
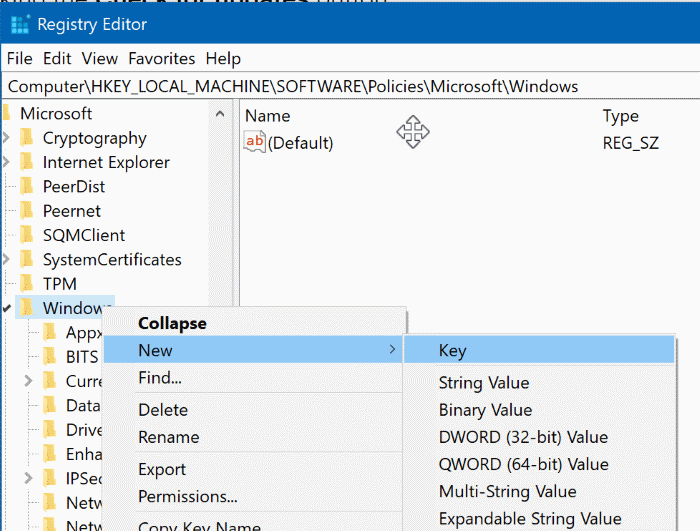
Etapa 4: agora que você criou a chave WindowsUpdate, clique com o botão direito do mouse , clique em Novo e nomeie como AU .
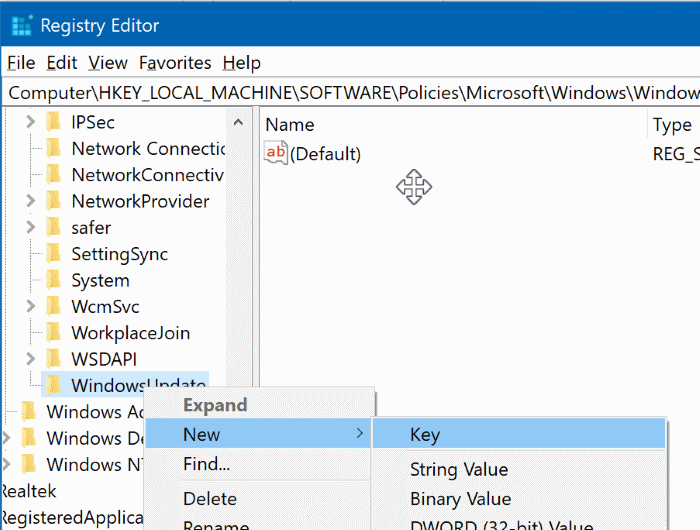
Etapa 5: Agora, clique com o botão direito na chave AU, clique em Novo e clique em DWORD (32 bits ) Valor . Nomeie-o como NoAutoUpdate .
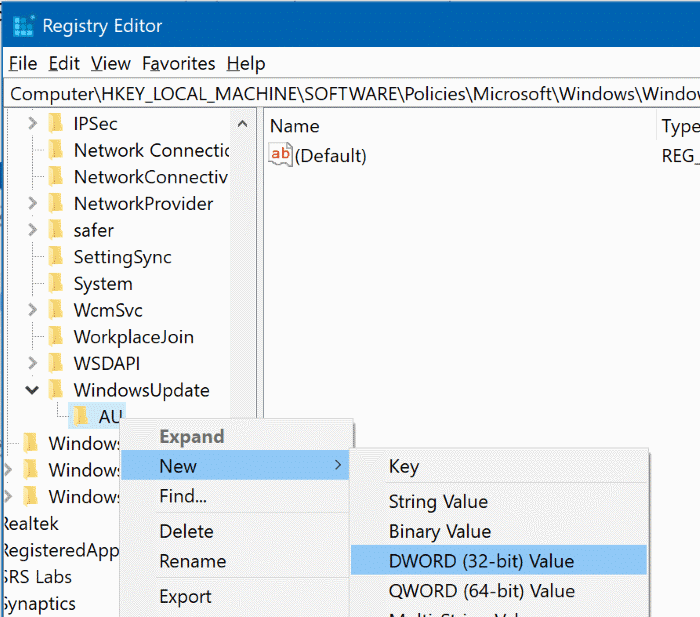
Etapa 6: Clique duas vezes em NoAutoUpdate e, em seguida, altere seus dados de valor de 0 para 1 para desative as atualizações automáticas.

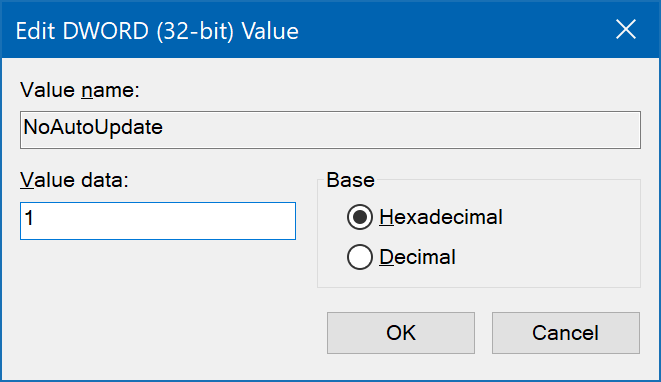
Observe que isso desativa apenas as atualizações automáticas. Você pode verificar manualmente se há atualizações clicando no botão Verificar atualizações em Configurações \u0026 gt; Atualizar \u0026 amp; Segurança \u0026 gt; Página do Windows Update.
Método 5 de 7
Desative o serviço Windows Update permanentemente
Este é o melhor método para desabilitar completamente o Windows Update no Windows 10. Nesse método, desabilitaremos o serviço responsável por verificar, baixar e instalar atualizações para o Windows e outros programas, incluindo o Windows Defender.
Etapa 1: digite Serviços no menu Iniciar ou na caixa de pesquisa da barra de tarefas e pressione a tecla Enter. Como alternativa, você pode digitar Services.msc na caixa de comando Executar e, em seguida, pressionar a tecla Enter para abrir os Serviços.

Etapa 2: aqui, procure o serviço chamado Windows Updates . Clique com o botão direito sobre ele e clique em Propriedades para abrir a caixa de diálogo Propriedades do Windows Update.
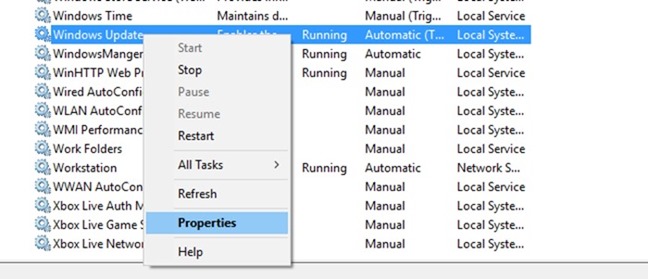
Etapa 3: aqui, altere o tipo de inicialização para Desativado . Clique no botão Aplicar e reinicie o computador. É isso!

A partir de agora, o Windows 10 não poderá verificar se há atualizações. Boa sorte!
Método 6 de 7
Use o Windows Update Disabler
Nos últimos anos, vários aplicativos foram lançados para ajudar os usuários do Windows 10 a bloquear atualizações. Um deles e provavelmente o melhor do lote é o Windows Update Disabler. Com o Windows Update Disabler, você pode desabilitar as atualizações no Windows 10 com um clique.

Baixe o Windows Update Blocker
Método 7 de 7
Mude seu tipo de rede para Medido
Esta solução não é mais eficaz, pois o Windows 10 agora baixa atualizações prioritárias ou críticas quando em uma conexão limitada.
Por padrão, o Windows 10 não faz download de todas as atualizações quando você está em uma conexão limitada. Ele baixa apenas atualizações prioritárias quando em uma conexão limitada. Você pode usar isso configurando a propriedade de conexão medida para sua conexão de rede.
Para definir uma rede como medida, faça o seguinte:
Etapa 1: navegue até o aplicativo Configurações \u0026 gt; Rede \u0026 amp; Internet \u0026 gt; Wi-Fi .
Etapa 2: No lado direito, você pode ver o nome da rede Wi-Fi (SSID) à qual seu PC está conectado. Clique nele.

Etapa 3: na seção Conexão medida , ative a opção Definir como a conexão medida .
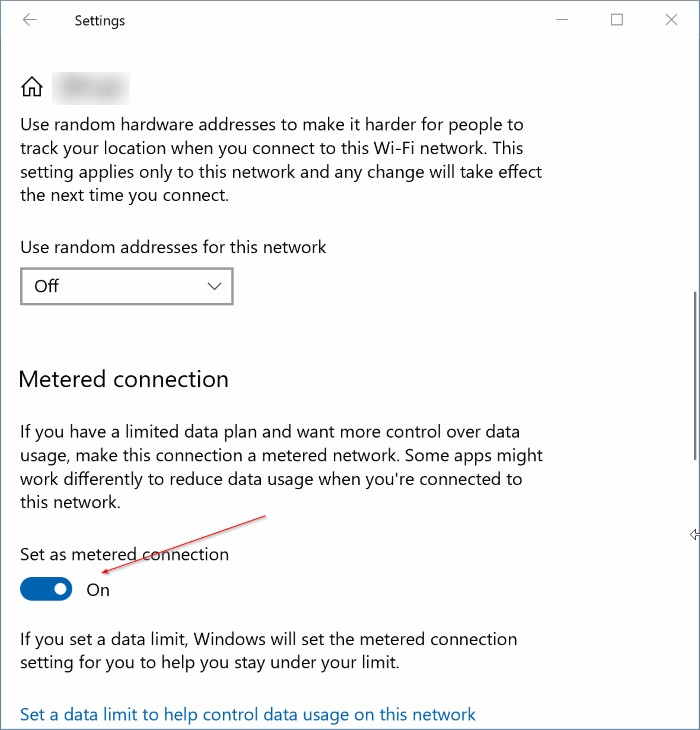
Para conexão Ethernet, consulte como definir uma conexão Ethernet como uma rede medida no guia do Windows 10 para obter instruções passo a passo.