3 maneiras de desinstalar programas que não são desinstalados no Windows 10
Você deseja desinstalar um programa do seu PC com Windows 10, mas ele se recusa? Quer desinstalar um programa, mas ele não está aparecendo no Painel de Controle ou Configurações do Windows 10? Neste guia, cobriremos as três soluções fáceis para desinstalar programas que não são desinstalados.
<landa Método 1 de 3
Use o solucionador de problemas de instalação e desinstalação de programas da Microsoft
Solucionador de problemas de instalação e desinstalação de programas é um utilitário gratuito da Microsoft para Windows 10 e versões anteriores para desinstalar e remover programas que não são desinstalados por meio do Painel de controle ou do aplicativo Configurações .
O Solucionador de problemas de instalação e desinstalação de programas pode ajudá-lo a corrigir chaves de registro corrompidas na versão de 64 bits do Windows, corrigir chaves de registro que controlam os dados de atualização, resolver problemas que impedem a instalação de novos programas e desinstalação de programas antigos.

Usar o Solucionador de problemas de instalação e desinstalação de programas é bastante fácil. Siga as instruções fornecidas abaixo para desinstalar um programa que você não conseguiria de outra forma por meio do Painel de Controle ou Configurações do Windows 10.
É importante notar que este solucionador de problemas se destina apenas a programas clássicos da área de trabalho e não pode ser usado para desinstalar aplicativos integrados, bem como aplicativos instalados da Loja no Windows 10.
Etapa 1: visite esta página da Microsoft e faça download do Solucionador de problemas de instalação e desinstalação de programas.
Etapa 2: execute o Solucionador de problemas de instalação e desinstalação de programas em seu PC e clique no botão Avançar. Observe que não requer instalação.
Etapa 3: quando aparecer a tela “ Você está tendo problemas para instalar ou desinstalar um programa? ”, clique na opção Desinstalar.
Etapa 4: você agora obterá uma lista dos programas instalados em seu PC. Selecione o programa que deseja desinstalar e clique no botão Avançar .
Etapa 5: Clique na opção Sim, tentar desinstalar para começar a remover o programa selecionado. O programa deve sair do seu PC em alguns segundos.
Durante nosso teste, descobrimos que Instalar e desinstalar programas é a melhor solução para remover programas teimosos.
<landa Método 2 de 3
Use GeekUninstaller para remover o programa
GeekUninstaller (versão gratuita) é um software útil projetado para remover e forçar a desinstalação de programas clássicos da área de trabalho, bem como aplicativos instalados da Loja. Aqui está como usá-lo.

Etapa 1: baixe, instale e execute GeekUninstaller para ver todos os programas instalados em seu computador.
Etapa 2: clique com o botão direito do mouse na entrada do programa que deseja forçar a desinstalação e clique na opção Forçar remoção.
Clique no botão Sim ao obter a caixa de diálogo de confirmação para continuar removendo o programa.
<landa Método 3 de 3
Use CCleaner para desinstalar programas que você não desinstalará
A popular versão gratuita do CCleaner também pode ser usada para desinstalar programas que você não consegue desinstalar através do Painel de controle ou Configurações. A melhor coisa sobre CCleaner é que ele também pode desinstalar aplicativos padrão do Windows 10 que você não pode desinstalar por meio do aplicativo Configurações.
Etapa 1: Baixe CCleaner para Windows 10 e execute-o em seu PC.
Etapa 2: navegue até Ferramentas \u0026 gt; Desinstalar . Selecione o programa ou aplicativo que deseja remover do PC e clique no botão Desinstalar.
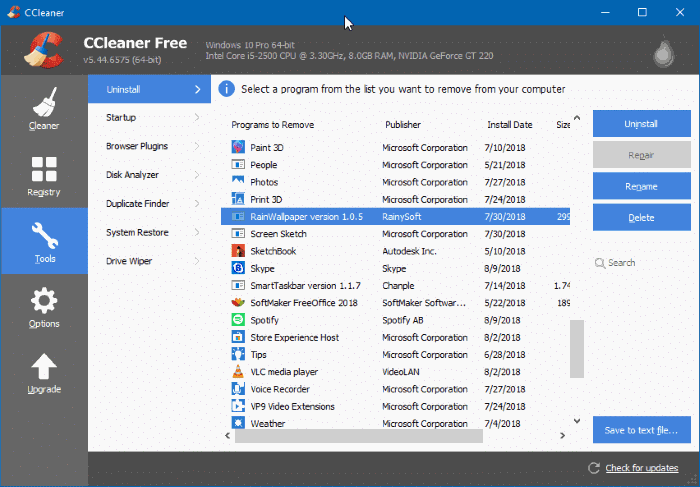
Clique no botão OK ao obter a caixa de diálogo de confirmação.